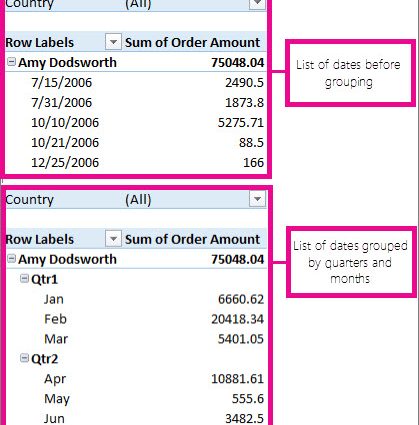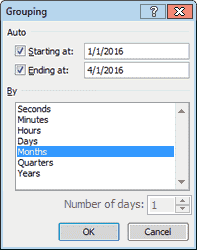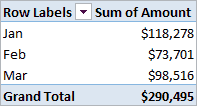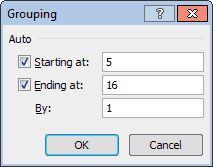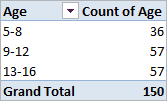tartalom
Gyakran előfordul, hogy a kimutatástáblázatban sorok vagy oszlopok fejlécei szerint kell csoportosítani. A számértékek esetében az Excel ezt automatikusan meg tudja tenni (beleértve a dátumokat és időpontokat is). Ezt az alábbiakban példákkal mutatjuk be.
1. példa: Csoportosítás dátum szerint egy kimutatásban
Tegyük fel, hogy létrehoztunk egy kimutatást (mint az alábbi képen), amely 2016 első negyedévének minden napjára vonatkozóan mutatja az értékesítési adatokat.
Ha az értékesítési adatokat havi bontásban szeretné csoportosítani, ezt a következőképpen teheti meg:
- Kattintson a jobb gombbal a pivot tábla bal oldali oszlopára (dátumokkal ellátott oszlop), és válassza ki a parancsot Csoport (Csoport). Megjelenik egy párbeszédpanel Csoportosítás (Csoportosítás) időpontokhoz.

- választ Hónapok (Hónap) és nyomja meg OK. A táblázat adatai hónapok szerint vannak csoportosítva, az alábbi pivot táblázat szerint.

2. példa: PivotTable csoportosítása tartomány szerint
Tegyük fel, hogy létrehoztunk egy kimutatást (mint az alábbi képen), amely 150 gyermekből álló listát csoportosít életkor szerint. A csoportokat életkor szerint osztják fel 5-16 éves korig.
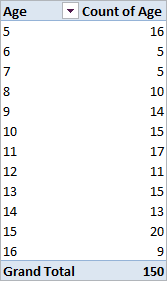
Ha még tovább szeretnél lépni, és 5-8 évesek, 9-12 évesek és 13-16 évesek kategóriába szeretnél összevonni a korosztályokat, akkor ezt megteheted:
- Kattintson a jobb gombbal a pivot tábla bal oldali oszlopára (életkorokat tartalmazó oszlop), és válassza ki a parancsot Csoport (Csoport). Megjelenik egy párbeszédpanel Csoportosítás (Csoportosítás) számokhoz. Az Excel automatikusan kitölti a mezőket Óta (Kezdő:) и On (Vége At) a kezdeti adataink minimális és maximális értékeivel (példánkban ezek 5 és 16).

- A korosztályokat 4 éves kategóriákba szeretnénk összevonni, ezért a terepen Egy lépéssel (By) írja be az értéket 4. Kattintson OK.Így a korcsoportok kategóriákba kerülnek 5-8 éves kortól kezdve, majd 4 évenkénti lépésekben. Az eredmény egy ilyen táblázat:

Hogyan lehet szétválasztani a kimutatási táblázatot
Értékek csoportosításának megszüntetése egy pivot táblában:
- Kattintson a jobb gombbal a pivot tábla bal oldali oszlopára (a csoportosított értékeket tartalmazó oszlopra);
- A megjelenő menüben kattintson a gombra Csoportbontás (Csoportbontás).
Gyakori hibák kimutatástáblában történő csoportosításkor
Hiba a kimutatástáblázatban történő csoportosításkor: A kiválasztott objektumok nem kombinálhatók csoportba (Ez a kijelölés nem csoportosítható).
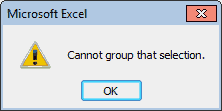
Néha, amikor megpróbál egy pivot táblában csoportosítani, kiderül, hogy a parancs Csoport (Csoport) a menüben nem aktív, vagy hibaüzenet ablak jelenik meg A kiválasztott objektumok nem kombinálhatók csoportba (Ez a kijelölés nem csoportosítható). Ez leggyakrabban azért fordul elő, mert a forrástáblázat egyik adatoszlopa nem numerikus értékeket vagy hibákat tartalmaz. Ennek kijavításához számokat vagy dátumokat kell beszúrnia a nem numerikus értékek helyett.
Ezután kattintson a jobb gombbal a pivot táblára, és kattintson Frissítés és mentés (Frissítés). A kimutatásban lévő adatok frissülnek, és mostantól elérhetővé kell tenni a sorok vagy oszlopok csoportosítását.