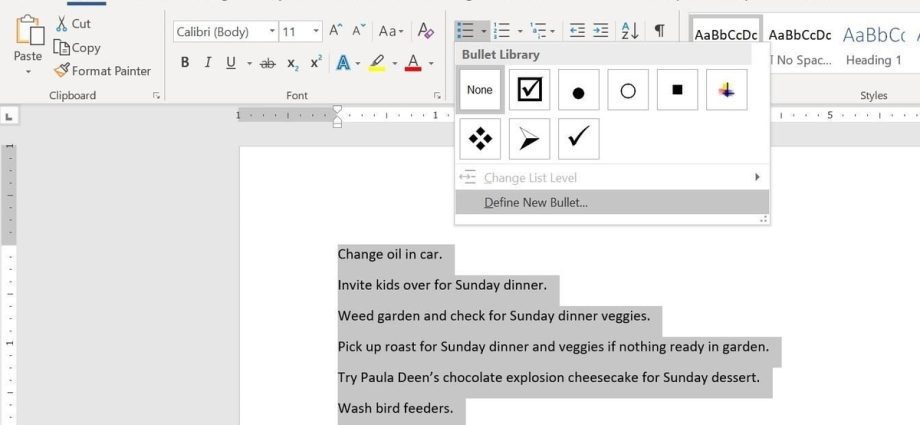tartalom
Amikor kérdőíveket vagy űrlapokat hoz létre a Microsoft Word alkalmazásban, a kényelem érdekében jelölőnégyzeteket (jelölőnégyzeteket) vehet fel, amelyek megkönnyítik a válaszlehetőségek kiválasztását és megjelölését. Ennek két fő módja van. Az előbbi kiváló az elektronikusan kitöltendő dokumentumokhoz, míg az utóbbi a papíralapú dokumentumokhoz (például a teendők listájához).
1. módszer – Elektronikus dokumentumok vezérlése
A jelölőnégyzetekkel (jelölőnégyzetekkel) ellátott kitölthető űrlapok létrehozásához először aktiválnia kell a lapot Fejlesztő (Fejlesztő). Ehhez nyissa meg a menüt filé (Fájl), majd kattintson a gombra Opciók (Lehetőségek). Menjen a lapra Szalag szabása (Szalag testreszabása), és válassza ki a legördülő listából Testreszabhatja a szalagot (Szalag testreszabása) opciót Fő fül (Fő lapok).
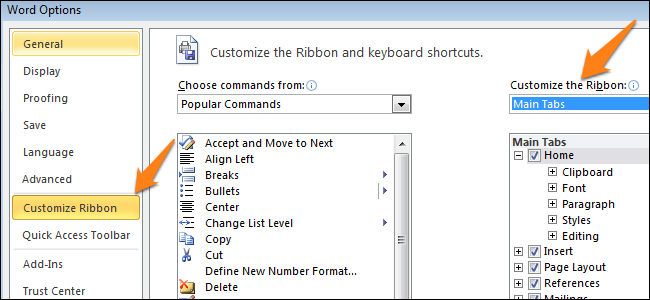
Jelölje be a négyzetet Fejlesztő (Fejlesztő) és kattintson OK.
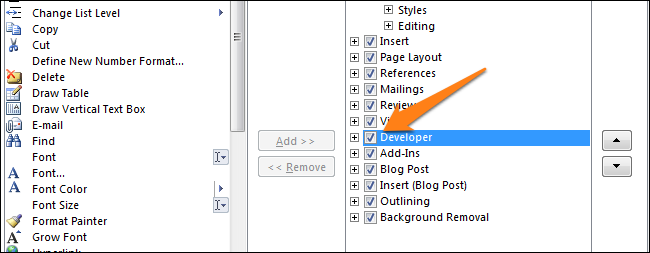
A Szalag új lappal rendelkezik fejlesztői eszközökkel.

Most hozzáadhat egy vezérlőt a dokumentumhoz − Jelölőnégyzetet (jelölőnégyzet). Egyszerű: írja le a kérdést és a válaszlehetőségeket, nyissa meg a lapot Fejlesztő (Fejlesztő) és kattintson az ikonra Jelölje be a Tartalomvezérlés négyzetet (Tartalomvezérlő jelölőnégyzet) .

Most ismételje meg ugyanazt a technikát az összes válaszlehetőséghez. Ahogy az alábbi képen is látható, minden válasz mellett megjelenik egy jelölőnégyzet.
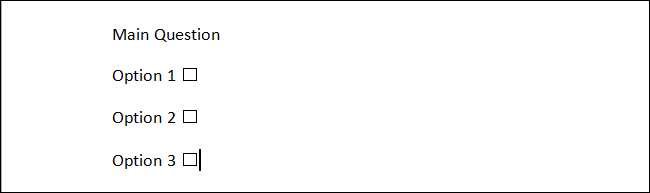
2. módszer – Zászlók a nyomtatott dokumentumokhoz
A második módszer olyan dokumentumok létrehozására alkalmas, amelyeket papírra kell nyomtatni. Ehhez markerek beillesztése szükséges. Nyisson meg egy lapot Kezdőlap (Kezdőlap), és látni fog egy gombot, amellyel jelölőket szúrhat be a szakaszba Bekezdés (Bekezdés).
Csak kattintson a gomb melletti kis nyílra, és válasszon ki egy parancsot Definiálja az új felsorolásjelet (Új jelölő meghatározása). Felhívjuk figyelmét, hogy már több lehetőség közül választhat, de a kívánt ikon nincs köztük.
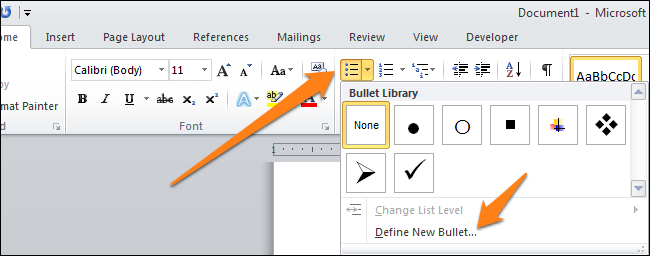
Új jelölő meghatározásához a megnyíló párbeszédpanelen válassza ki a lehetőséget Szimbólum (Szimbólum).
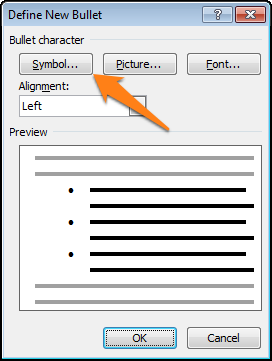
Amikor megnyílik a karakterválasztó ablak, sok különböző opciót fog látni. Az ablak tetején található egy legördülő lista. Kattintson rá, és válassza ki Wingdings 2.
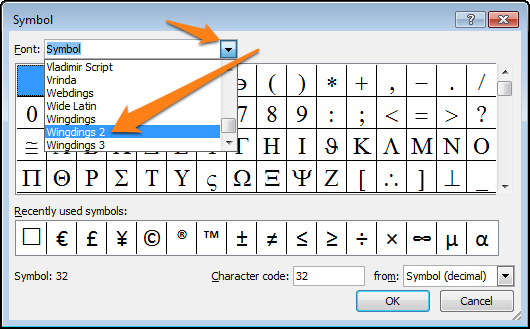
Most írja be a mezőbe Karakter kód (Karakterkód) 163-as kódot, hogy automatikusan a Word legjobb jelölőnégyzetére ugorjon.
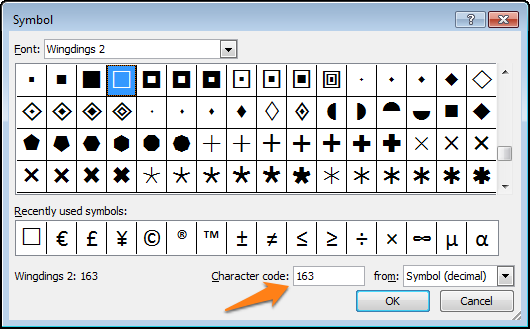
Írja le a válaszlehetőségeket egy pontozott listába:
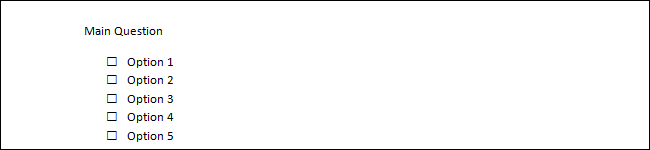
Ha legközelebb ilyen szimbólumot kell beszúrnia, kattintson a jelölőválasztó gomb melletti kis nyílra, és ugyanabban a sorban fog látni, mint az alapértelmezett szimbólumok.
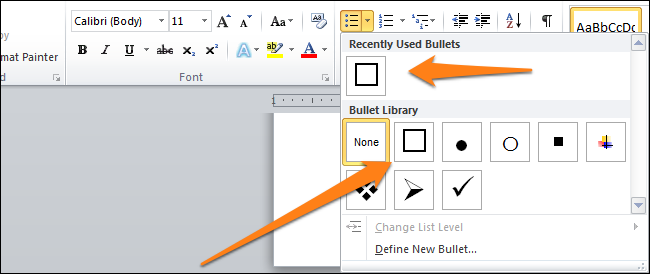
Kísérletezzen a jelölők személyre szabásával szimbólumok használatával. Talán jobb lehetőségeket talál, mint a szokásos jelölőnégyzet. Élvezze a szavazások és dokumentumok létrehozását a jelölőnégyzetekkel.