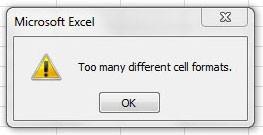Veled is megtörténhet.
Amikor egy nagy munkafüzettel dolgozik az Excelben, egy egyáltalán nem csodálatos pillanatban valami teljesen ártalmatlant tesz (például egy sort ad hozzá vagy egy nagy cellarészletet szúr be), és hirtelen megjelenik egy ablak a „Túl sok különböző cella” hibával. formátumok”:
Néha ez a probléma még kellemetlenebb formában jelentkezik. Tegnap este, szokás szerint, elmentette és bezárta a jelentést az Excelben, ma reggel pedig nem tudja megnyitni – egy hasonló üzenet jelenik meg, és javaslatot tesz az összes formázás eltávolítására a fájlból. Az öröm nem elég, egyetértesz? Nézzük meg ennek a helyzetnek az okait és módjait.
Miért történik ez
Ez a hiba akkor fordul elő, ha a munkafüzet túllépi az Excel által tárolható formátumok maximális számát:
- Excel 2003 és régebbi verziókhoz – ez 4000 formátum
- Excel 2007 és újabb verziók esetén ezek 64000 formátumok
Ezenkívül a formátum ebben az esetben a formázási lehetőségek bármilyen egyedi kombinációját jelenti:
- betűtípus
- tömések
- sejtkeretezés
- numerikus formátum
- feltételes formázás
Például, ha a lap egy kis darabját így alakította ki:
… akkor az Excel 9 különböző cellaformátumot fog megjegyezni a munkafüzetben, és nem 2-t, ahogyan első pillantásra tűnik, mert egy vastag vonal a kerület körül valójában 8 különböző formázási lehetőséget hoz létre. Ha ehhez hozzáadjuk a dizájnertáncot a betűtípusokkal és a kitöltésekkel, akkor a szépség utáni vágy egy nagy jelentésben több száz és ezer hasonló kombinációhoz vezet, amelyeket az Excelnek meg kell emlékeznie. A fájl mérete tőle önmagában sem csökken.
Hasonló probléma gyakran előfordul akkor is, ha más fájlokból töredékeket ismételten átmásol a munkafüzetbe (például amikor a lapokat makróval vagy manuálisan állítja össze). Ha nem használunk speciális, csak értékeket tartalmazó pasztát, akkor a másolt tartományok formátumai is bekerülnek a könyvbe, ami nagyon gyorsan a határérték túllépéséhez vezet.
Hogyan kell kezelni
Itt több irány is van:
- Ha van egy fájlja a régi formátumban (xls), akkor mentse újra egy újba (xlsx vagy xlsm). Ez azonnal felemeli a lécet 4000-ről 64000 különböző formátumra.
- Távolítsa el a redundáns cellaformázást és az extra „szép dolgokat” a paranccsal Kezdőlap — Clear — Formátumok törlése (Kezdőlap — Törlés — Formázás törlése). Ellenőrizze, hogy a lapokon vannak-e teljesen formázott sorok vagy oszlopok (azaz a lap végéig). Ne feledkezzünk meg az esetleges rejtett sorokról és oszlopokról sem.
- Nézze meg a könyvben rejtett és szuperrejtett lapokat – néha „remekművek” vannak elrejtve rajtuk.
- Távolítsa el a nem kívánt feltételes formázást egy lapon Kezdőlap — Feltételes formázás — Szabályok kezelése — A teljes munkalap formázási szabályainak megjelenítése (Főoldal – Feltételes formázás – Szabályok megjelenítése ehhez a munkalaphoz).
- Ellenőrizze, hogy nem halmozódott-e fel túl sok felesleges stílus, miután más munkafüzetekből másolta át az adatokat. Ha a lapon Kezdőlap (Itthon) A listában Stílusok (stílusok) hatalmas mennyiségű "szemét":
… akkor egy kis makróval megszabadulhatsz tőle. Kattintson Alt + F11 vagy gombot Visual Basic lap fejlesztő (Fejlesztő), helyezzen be egy új modult a menün keresztül Beszúrás – Modul és másold oda a makrókódot:
Sub Reset_Styles() 'távolítsa el az összes szükségtelen stílust az ActiveWorkbook.Styles minden egyes objStyle-jánál hiba esetén Folytatás Következő Ha nem objStyle.BuiltIn Akkor objStyle.Delete Error GoTo 0 Következő objStyle 'másolja ki a standard stíluskészletet az új munkafüzetből az ActiveWorkbook.Styles wbkM Set wbNew = Workbooks.Add wbMy.Styles.Merge wbNew wbNew.Close savechanges:=False End Sub
Egy billentyűkóddal indíthatja el. Alt + F8 vagy gombbal makrók (Makrók) lap fejlesztő (Fejlesztő). A makró eltávolítja az összes fel nem használt stílust, és csak a standard készlet marad meg:
- Cellák automatikus kiemelése feltételes formázással az Excelben
- Mik azok a makrók, hol és hogyan lehet a makrókódot másolni a Visual Basicben, hogyan kell futtatni őket
- Az Excel-munkafüzet nagyon nehéz és lassú lett – hogyan lehet javítani?