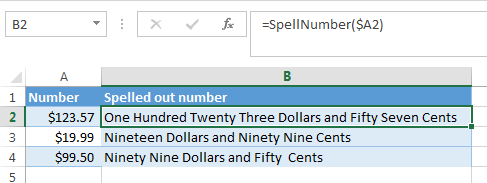tartalom
A Microsoft Excel eszközöket leggyakrabban a számokkal való munkavégzésre használják. Néha szükséges, hogy egy számot, például egy pénzösszeget szavakkal írjunk le. Ez különösen fontos a pénzügyi dokumentumok elkészítésekor. Az egyes számok manuális szavakkal történő írása kényelmetlen. Ráadásul a számok az egyik legnehezebb téma, és nem mindenki ismeri az írás szabályait. A dokumentumok írástudatlansága rontja a cég hírnevét, ezért érdemes igénybe venni az Excel szolgáltatásait. Nézzük meg, hogyan adhatjuk hozzá az „Összeg szavakban” funkciót a programhoz, és hogyan használjuk helyesen.
Mielőtt szavakban összegzett cellákat hozna létre, le kell töltenie egy Microsoft Excel bővítményt. A fejlesztők hivatalos honlapján nincsenek kiegészítők, de más oldalakról letölthető. Fontos, hogy víruskereső programmal ellenőrizze a számítógépre letöltött fájlokat, ellenkező esetben fennáll a veszélye a rendszer vírussal való megfertőzésének. Ügyeljen a fájl engedélyére is. A helyes felbontás az XLA. Ha a bővítmény már letöltött, helyezze el egy mappába, ahol könnyen megtalálható lesz. Ez a csatlakozáskor jól jön. Ezután lépésről lépésre elemezzük a bővítmény felvételét:
- Meg kell nyitnia a „Fájl” lapot az Excel dokumentumban, és ki kell választania az „Opciók” részt. Általában a szakaszlista alján található.
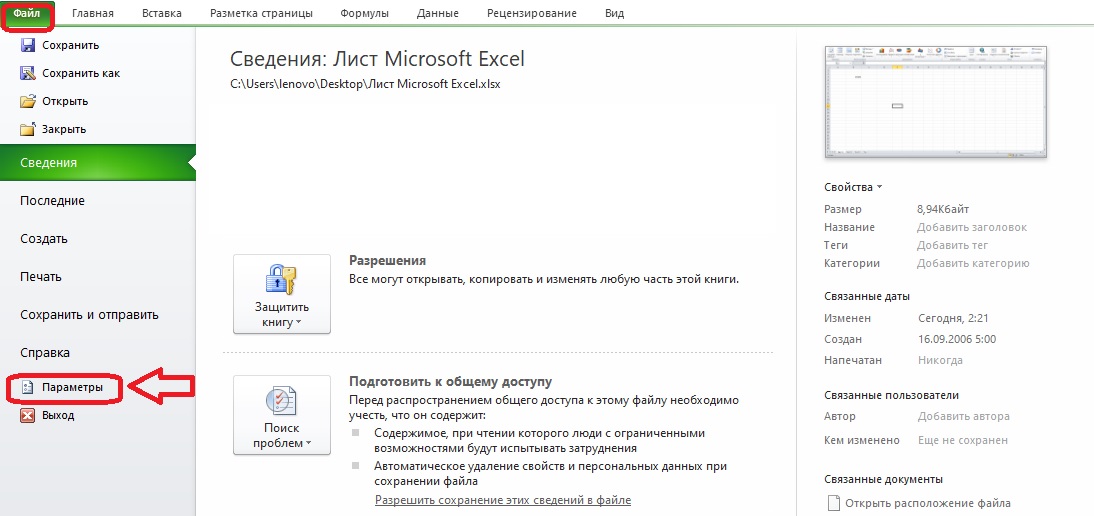
- Megnyílik az opciók ablaka egy menüvel a bal oldalon. Válassza a „Kiegészítők” részt. Ha ezután a képernyő jobb oldalára néz, láthatja, hogy némelyikük előre telepítve van, de nem alkalmasak az összeg egyszerűsített szavakkal történő megírására.
Alul a „Kezelés” alszakasz található a „Go” gombbal. Erre a gombra kattintunk.
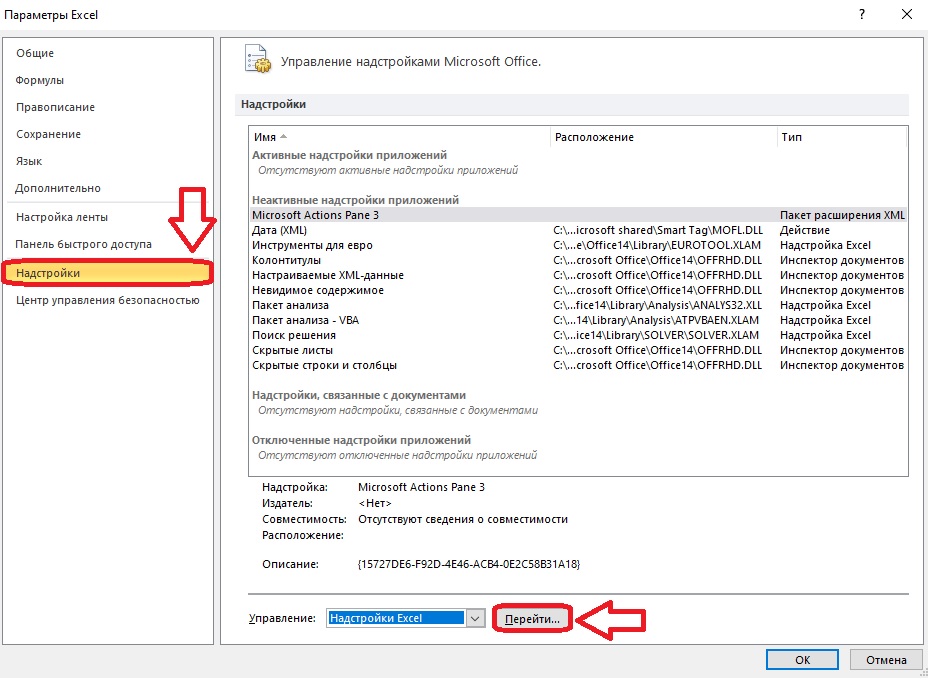
- A képernyőn megjelenik egy ablak az elérhető kiegészítőkkel. Ha szükséges, ezek közül néhányat engedélyezhet, de a cél ebben az esetben a Tallózás gomb.
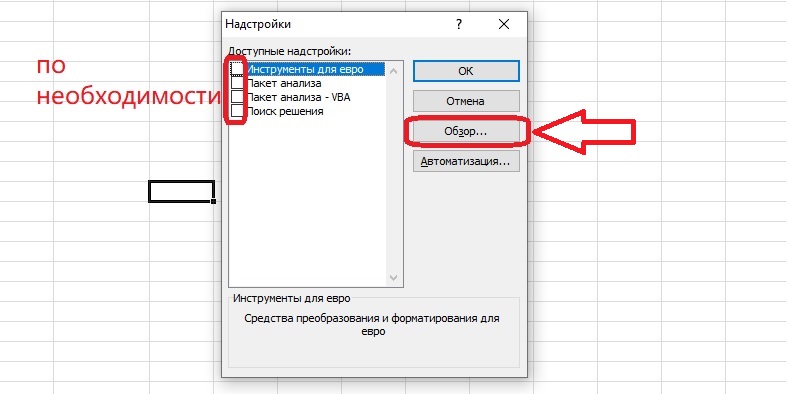
- A bővítményt tartalmazó fájlt a tallózó ablakon keresztül találjuk meg. Kattintson rá a kiválasztásához, majd kattintson az OK gombra.
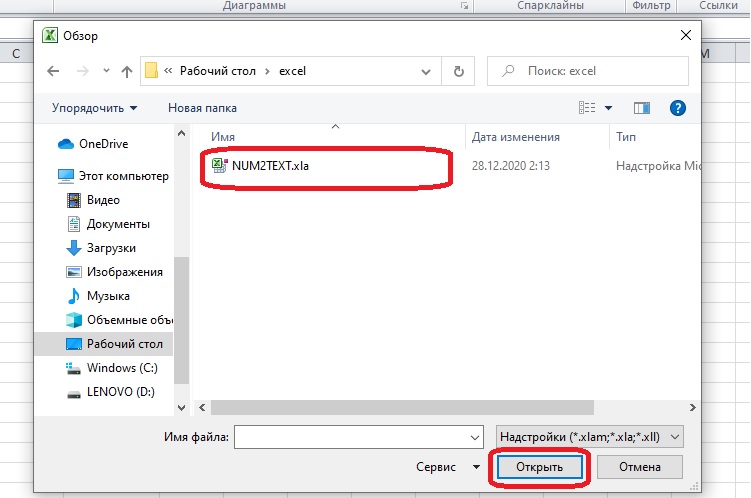
- A „Num2Text” elem megjelenik a kiegészítők listájában. Egy pipa legyen mellette. Ha nincs az ablakban, manuálisan kell kiválasztania ezt a bővítményt, és kattintson az „OK” gombra.
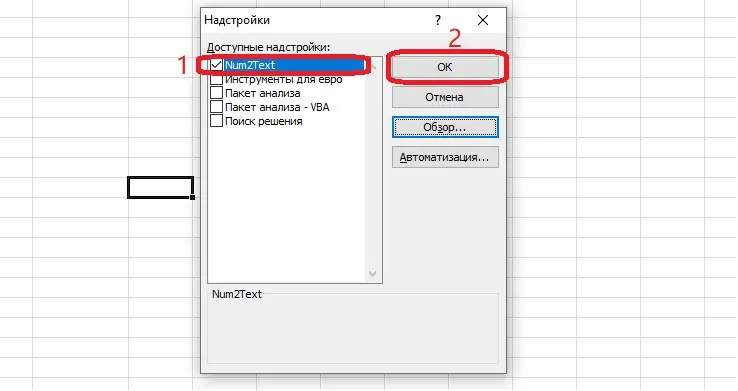
Az „Összeg szavakban” kiegészítő csatlakoztatása befejeződött, most már használhatja.
Műveletek a bővítménnyel a csatlakozás után
Az „Összeg szavakban” kiegészítő a „Funkciókezelő” kiegészítése Excel. Egy új képletet ad hozzá a listához, amellyel bármilyen számot szavakká alakíthat. Emlékezzünk a „Feature Manager” használatára, és nézzük meg a beépülő modul működését.
- Készítsünk táblázatot a szavakkal írandó számokkal. Ha már létezik ilyen, akkor csak azt a dokumentumot kell megnyitnia, ahol lefordították.
- Ezután kattintson egy üres cellára, ahol az összegnek szavakban kell megjelennie, és nyissa meg a „Funkciókezelőt”.
Fontos! Az Excel ezen részéhez többféleképpen is eljuthat: a függvénysor melletti ikonon vagy a Képletek lapon (a Függvény beszúrása gombon) keresztül.
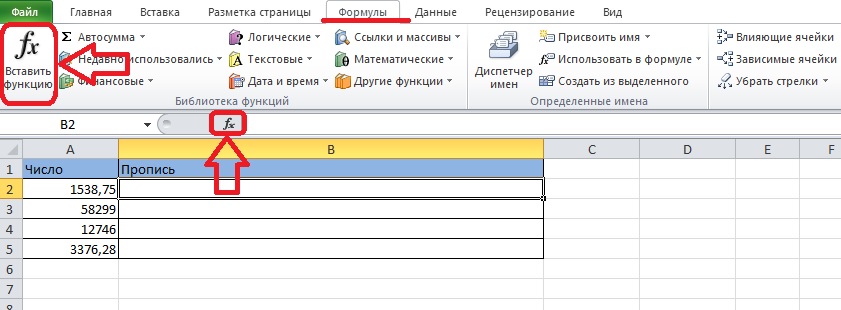
- Válassza ki a „Teljes alfabetikus lista” kategóriát. Le kell görgetnie a „C” betűig, mert a funkció nem fér bele egyik szűk kategóriába sem. Ezután kattintson az „Amount_in words” függvény nevére, majd kattintson az „OK” gombra.
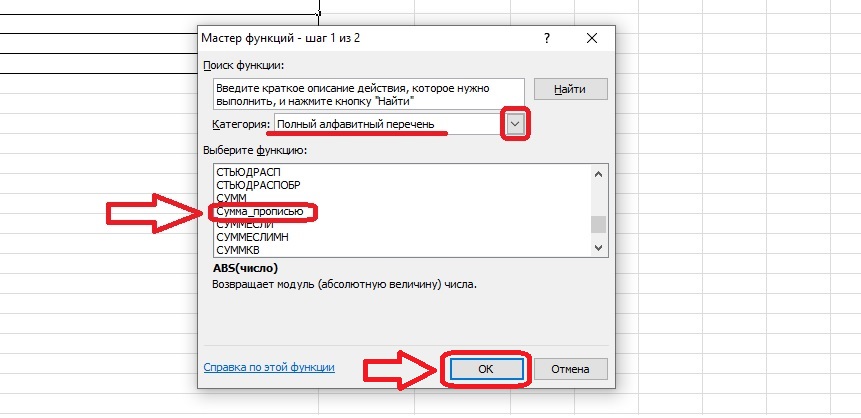
- Jelöljön ki egy cellát olyan számmal, amelynek szöveges értékének egy üres cellában kell megjelennie. Egy animált körvonalnak kell megjelennie körülötte, és a vízszintes és függőleges megjelölés belekerül a képletbe. Nyomja meg az „OK” gombot.
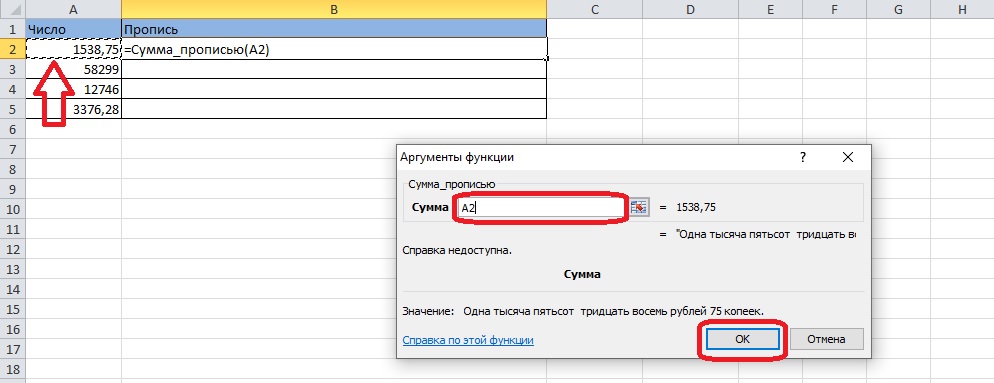
- Ennek eredményeként a szavakban kifejezett összeg megjelenik a legelején kiválasztott cellában. Ez így néz ki:
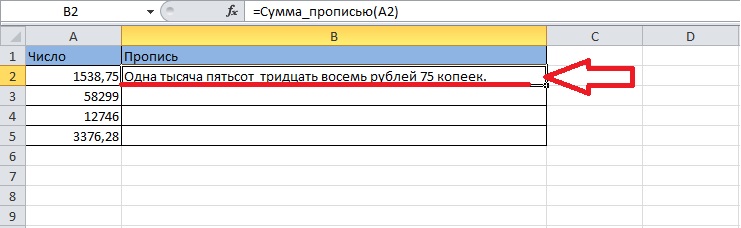
- Mostantól az egész táblázatot kitöltheti anélkül, hogy minden sorral ugyanazokat a műveleteket végezné el. Ha bármelyik cellára kattint, fekete körvonal jelenik meg körülötte (fehér, ha a cella keretes táblázatban van), a jobb alsó sarokban pedig egy fekete négyzet jelölő található. Jelölje ki azt a cellát, ahol a „Sum_in words” függvény található, tartsa lenyomva ezt a négyzetet, és húzza a táblázat végére.
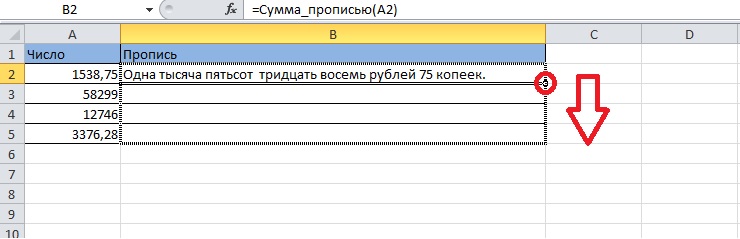
- A képlet átkerül az összes alábbi cellába, amelyet a kijelölés rögzített. A cellák eltolódnak, ennek köszönhetően minden sorban megjelenik a megfelelő szavak mennyisége. A táblázat a következő formájú:
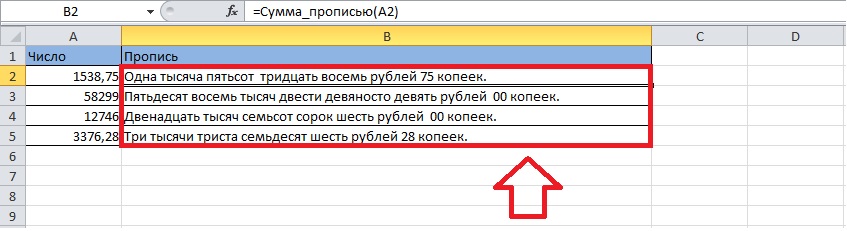
Egy függvény kézi bevitele a cellákba
Ahelyett, hogy végigmenne a „Funkciókezelő” megnyitása és a kívánt funkció keresése során, közvetlenül beírhatja a képletet a cellába. Nézzük meg, hogyan kell kitölteni a táblázatot az eszköztár használata nélkül.
- Először ki kell választani egy üres cellát, ahová a képletet írjuk. Kattintson duplán rá – megjelenik benne egy mező a billentyűzetről történő adatbevitelhez.
- Írjuk be a következő képletet az üres mezőbe: =Összeg_szavakban().
Ajánlást! Az egyenlőségjel beállítása után a program képletek formájában ad tippeket. Minél több bevitelt ad meg soronként, annál pontosabb lesz a tipp. A legkényelmesebb megtalálni a kívánt funkciót ebben a listában, és rákattintani duplán.
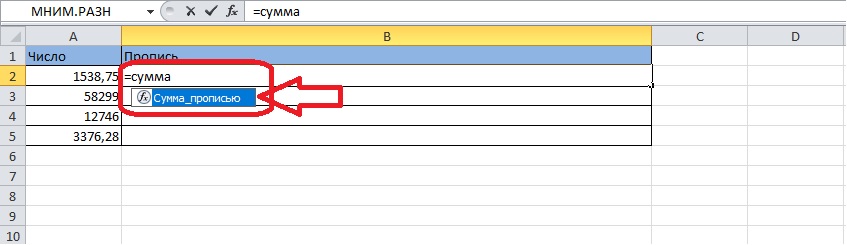
- Zárójelben meg kell adni a cellát, amelynek tartalma szavakkal lesz írva.
Figyelem! Lehetőség van szavakkal nem csak egy cella numerikus tartalmát írni, hanem több cellából származó számokkal végzett matematikai művelet eredményét is. Például, ha kiválaszt egy cellát, a megjelölése után egy „+” jelet tesz, és jelzi a második tagot - egy másik cellát, akkor az eredmény két szavakkal írt szám összege lesz.
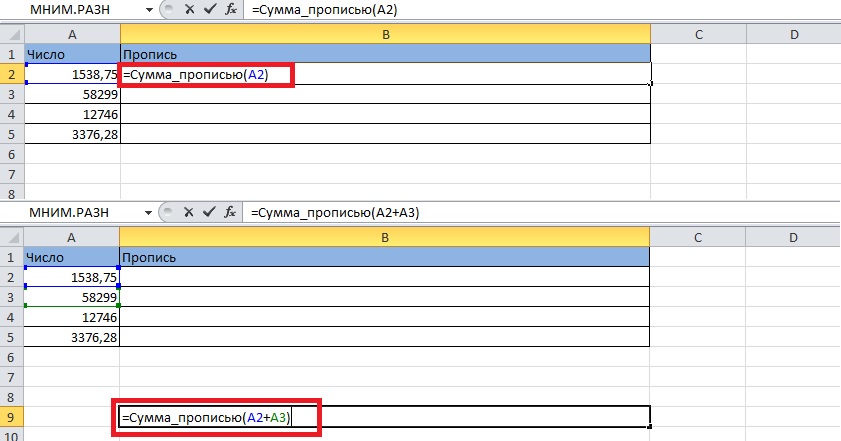
- Nyomja meg az „Enter” gombot. A cellák egy számot vagy egy művelet eredményét jelenítik meg szavakban kifejezve.
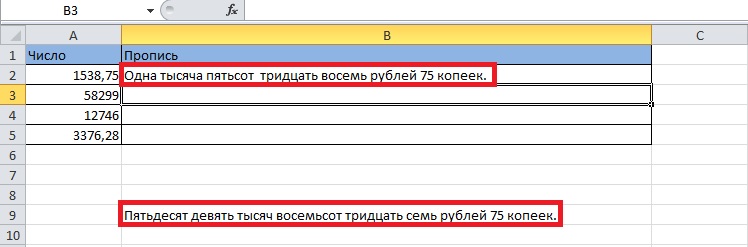
Lehetőség van egy számot szavakkal leírni táblázat létrehozása nélkül – mindössze egy képletre és egy magra vagy cselekvésre van szüksége. A képletet üres cellába is kell írni, de zárójelbe a vízszintes és függőleges szimbólumok helyett számot vagy kifejezést kell írni. Zárja be a zárójeleket, és nyomja meg az „Enter” gombot – a cellában megjelennek a szükséges számok.
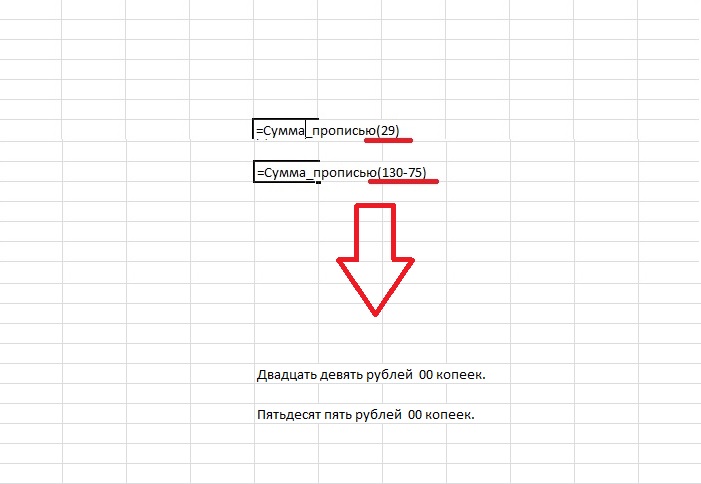
Következtetés
A számok szavakkal történő írásához le kell töltenie egy Microsoft Excel bővítményt, és csatlakoztatnia kell a programhoz, és aktiválnia kell, a „Funkciókezelő” fontos szerepet játszik a további műveletekben. A függvény a cellák tartalmára és a táblázatokon kívüli számokra egyaránt alkalmazható. Ha egy matematikai kifejezést elhelyezünk egy függvényben, akkor az eredményét verbális kifejezésben kaphatjuk meg.