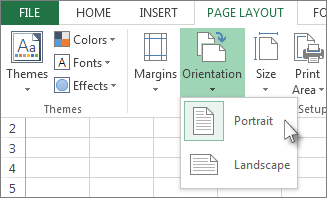tartalom
A cégeknek különböző formátumú dokumentumokra van szükségük. Egyes papíroknál az információ vízszintes elrendezése alkalmas, másoknak függőleges. Gyakran előfordul, hogy a nyomtatás után egy hiányos Excel-tábla jelenik meg a lapon – fontos adatot levágnak, mert a táblázat nem fér el a lapon. Ilyen dokumentumot nem lehet az ügyfeleknek vagy a vezetőségnek átadni, ezért a problémát a nyomtatás előtt meg kell oldani. A legtöbb esetben a képernyő tájolásának megváltoztatása segít. Nézzünk meg többféle módot az Excel-lap vízszintes megfordítására.
Laptájolás keresése Excelben
A Microsoft Excel dokumentumokban lévő lapok tájolása kétféle lehet: álló és fekvő. A különbség köztük a képarányban van. A portrélap magasabb, mint a széles – mint egy könyv lapja. Fekvő tájolás – ez az az eset, amikor a lap szélessége nagyobb, mint a magasság, és a lap vízszintesen van elhelyezve.
A program alapértelmezés szerint beállítja az egyes lapok álló tájolását. Ha egy másik felhasználótól érkezett a dokumentum, és néhány lapot el kell küldeni nyomtatásra, érdemes ellenőrizni, hogy melyik tájolás van beállítva. Ha erre nem figyel, időt, papírt és tintát veszíthet a patronból. Nézzük meg, mit kell tenni a lap tájolásának meghatározásához:
- Töltsük ki a lapot – legyen rajta legalább néhány információ, hogy a képernyő tájolása jobban látható legyen. Ha van adat a lapon, lépjen tovább.
- Nyissa meg a Fájl lapot, és keresse meg a „Nyomtatás” menüpontot. Nem számít, hogy van-e a közelben nyomtató, és hogy számítógéphez van-e csatlakoztatva – a képernyőn úgyis megjelennek a szükséges információk.
- Vessünk egy pillantást a lap melletti opciók listájára, az egyik fülön szerepel, hogy mi a lap tájolása (jelen esetben álló). Ezt a lap megjelenése alapján is meghatározhatja, mivel az előnézete a képernyő jobb oldalán nyílik meg. Ha a lap függőleges – könyv formátumú, ha vízszintes – fekvő.
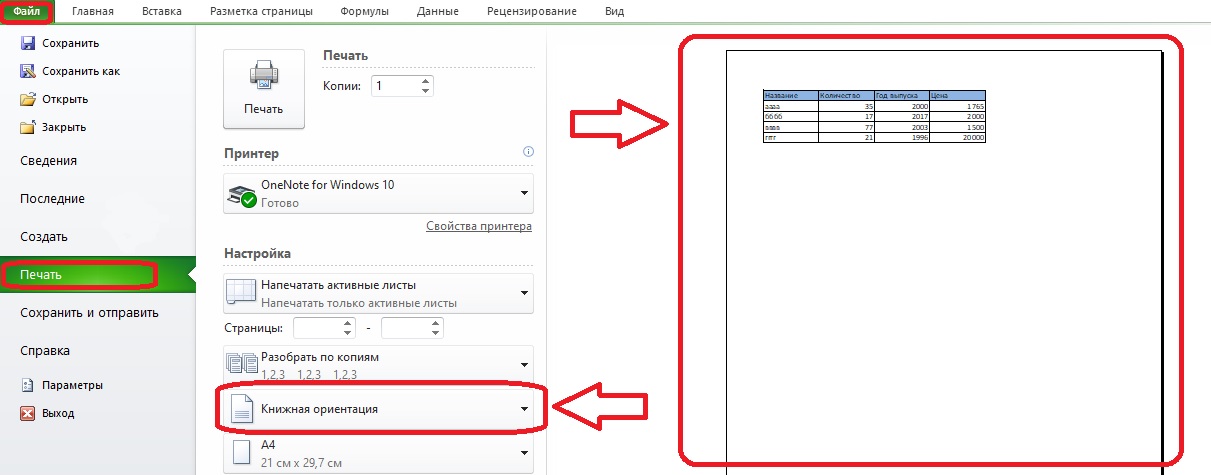
Fontos! Az ellenőrzés után egy pontozott vonal jelenik meg a lapon, amely részekre osztja a mezőt. Nyomtatáskor oldalszegélyeket jelent. Ha a táblázatot egy ilyen vonal részekre osztja, akkor nem nyomtatja ki teljesen, és vízszintessé kell tennie a nyomtatáshoz szükséges lapformátumot
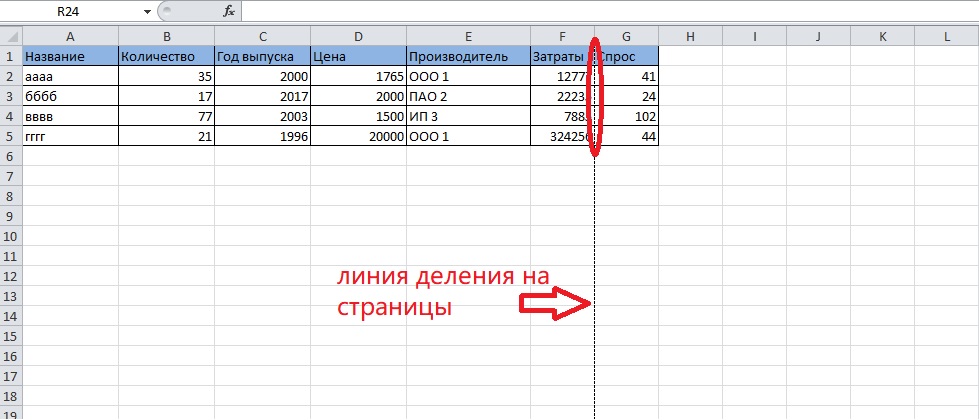
Tekintsünk több módszert a lap helyzetének lépésről lépésre történő megváltoztatására.
Tájolás megváltoztatása a nyomtatási beállításokon keresztül
Nyomtatás előtt nemcsak ellenőrizheti a lap és a rajta lévő oldalak tájolását, hanem megváltoztathatja a tájolását is.
- Nyissa meg újra a „Fájl” lapot az eszköztáron, és lépjen a „Nyomtatás” részre.
- Átnézzük az opciók listáját, és találunk benne egy panelt „Álló tájolás” felirattal. Kattintson a nyílra a panel jobb oldalán vagy a panel bármely más pontján.
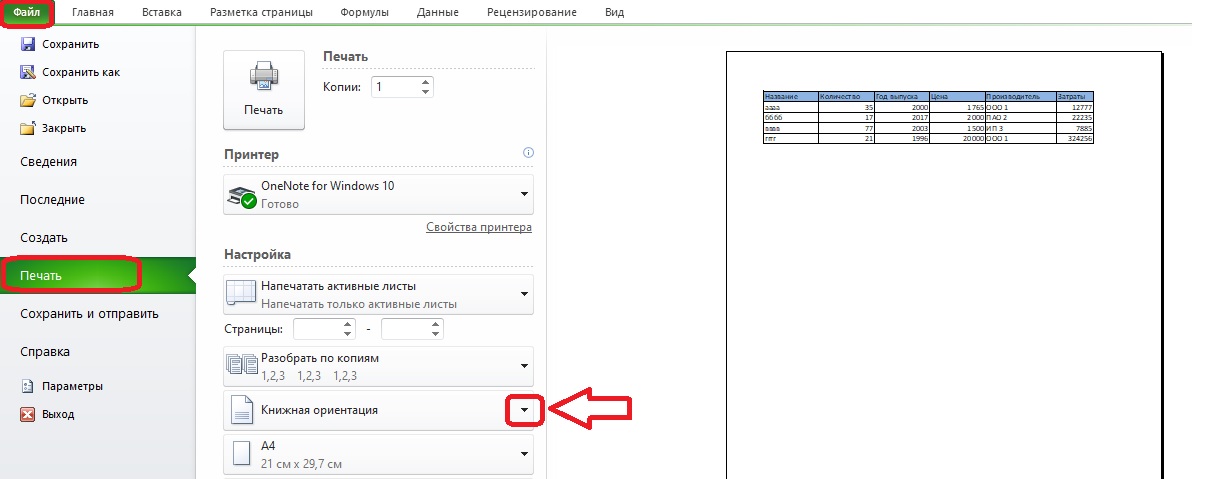
- Megjelenik egy kis menü. A lap vízszintes helyzete szükséges, ezért a fekvő tájolást választjuk.
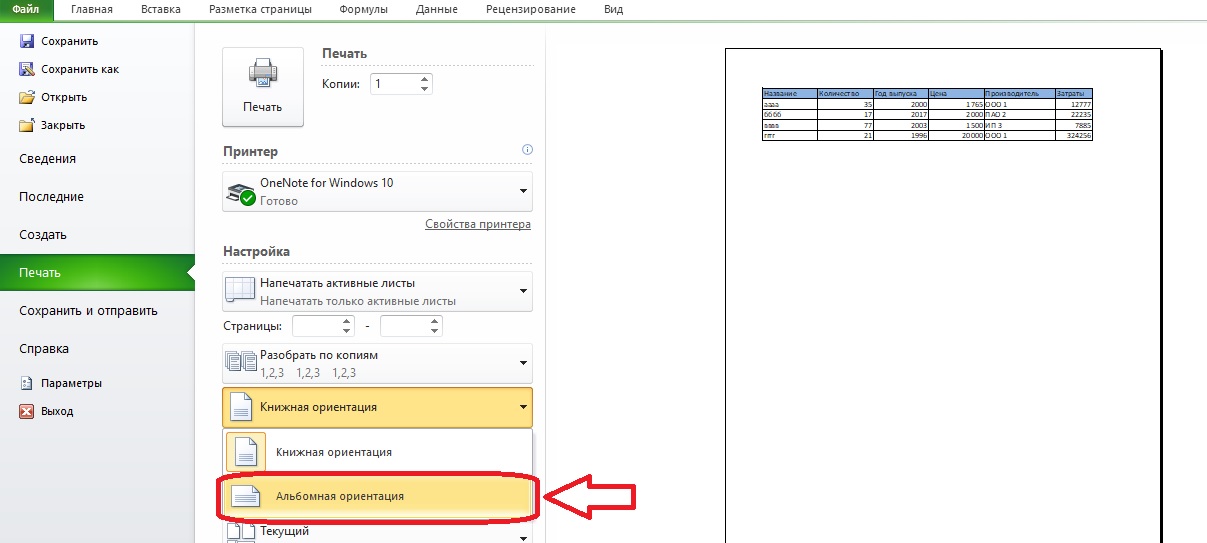
Figyelem! Miután megváltoztatta a tájolást az előnézetre, egy vízszintes lapnak kell megjelennie. Ellenőrizzük, hogy a táblázat összes oszlopa szerepel-e az oldalon. A példában minden sikerült, de ez nem mindig van így. Ha a fekvő tájolás beállítása után a táblázat nem illeszkedik teljesen az oldalra, akkor más intézkedéseket kell tennie, például nyomtatáskor módosítani kell az adatkimenet méretét az oldalra.
Tájolás módosítása eszköztáron keresztül
Az Oldalbeállítás eszközöket tartalmazó rész szintén segít a lap fekvő formátumúvá tételében. A nyomtatási lehetőségeken keresztül elérheti, de hiába használja az „Álló/fekvő” gombot. Nézzük meg, mit lehet még tenni a lap képarányának megváltoztatására.
- Nyissa meg az Oldalelrendezés lapot az eszköztáron. Ennek bal oldalán található az „Oldalbeállítás” rész, keresse meg benne az „Orientation” opciót, kattintson rá.
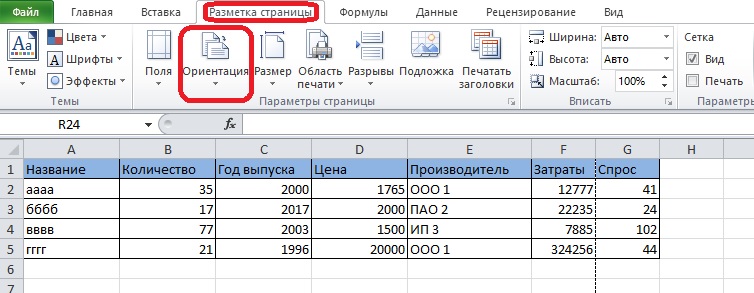
- A „Fekvő tájolás” elemet kell kiválasztania. Ezt követően a lapot lapokra osztó pontozott vonalnak el kell mozdulnia.
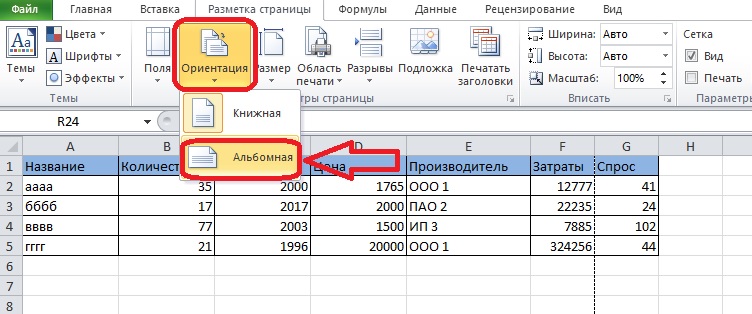
Több lap tájolásának megváltoztatása egy könyvben
A lap vízszintes helyzetbe forgatásának korábbi módjai csak egy könyvlapnál működnek. Néha több, eltérő tájolású lapot kell nyomtatni, ehhez a következő módszert fogjuk használni. Képzelje el, hogy meg kell változtatnia a sorrendben haladó lapok helyzetét. Ehhez a következőket kell tennie:
- Tartsa lenyomva a „Shift” billentyűt, és keresse meg a módosítani kívánt laphoz kapcsolódó első fület.
- Válasszon ki több lapfület, amíg az összes kívánt lapot ki nem jelöli. A fülek színe világosabb lesz.
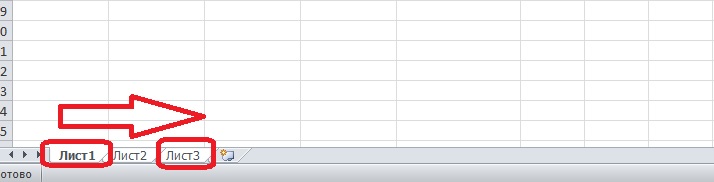
A nem megfelelő lapok kiválasztásának algoritmusa kissé eltér.
- Tartsa lenyomva a „Ctrl” billentyűt, és kattintson az első kívánt fülre.
- Válassza ki a következő füleket egérkattintással a „Ctrl” felengedése nélkül.
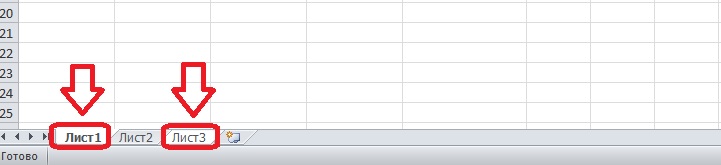
- Ha az összes lap ki van jelölve, felengedheti a „Ctrl” billentyűt. A fülek kiválasztását szín szerint azonosíthatja.
Ezután meg kell változtatnia a kiválasztott lapok tájolását. A következő algoritmus szerint járunk el:
- Nyissa meg az „Oldalelrendezés” lapot, keresse meg a „Tájolás” lehetőséget.
- Válassza ki a fekvő tájolást a listából.
Érdemes ellenőrizni a lapok tájolását a pontozott vonalak mentén. Ha a megfelelő helyen találhatók, folytathatja a dokumentum nyomtatását. Ellenkező esetben meg kell ismételnie a lépéseket szigorúan az algoritmus szerint.
A nyomtatás befejezése után a lapokat szét kell csoportosítani, hogy ez a csoportosítás ne zavarja a jelen dokumentum táblázataival végzett jövőbeni műveleteket. Jobb egérgombbal rákattintunk az egyik kiválasztott lapra, és a megjelenő menüben megtaláljuk a „Lapok csoportosítása” gombot.
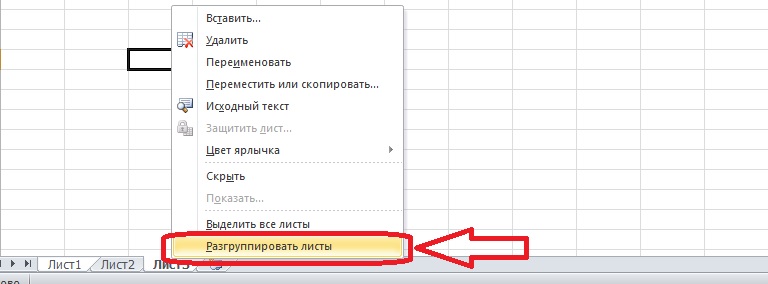
Figyelem! Egyes felhasználók egyetlen lapon belül több oldal tájolásának megváltoztatásának lehetőségét keresik. Sajnos ez nem lehetséges – a Microsoft Excelben nincsenek ilyen lehetőségek. Az egyes oldalak tájolásának megváltoztatása kiegészítőkkel sem érhető el.
Következtetés
Az Excel munkalap tájolása álló és fekvő, a különbség a képarányban van. Módosíthatja a tájolást az Oldalelrendezés lap nyomtatási beállításaival vagy beállításaival, és több lapot is elforgathat, még akkor is, ha azok nem megfelelőek.