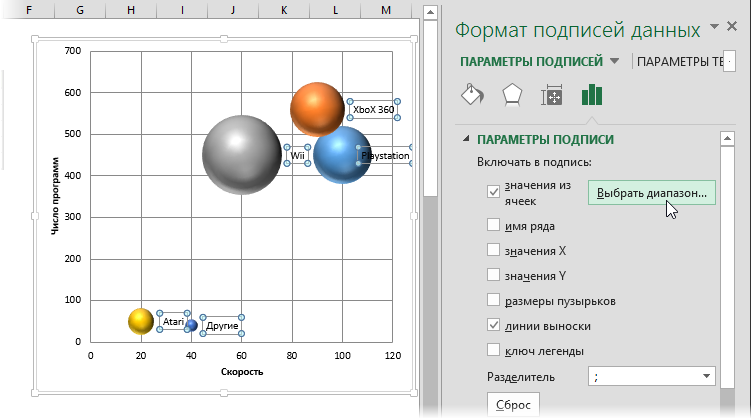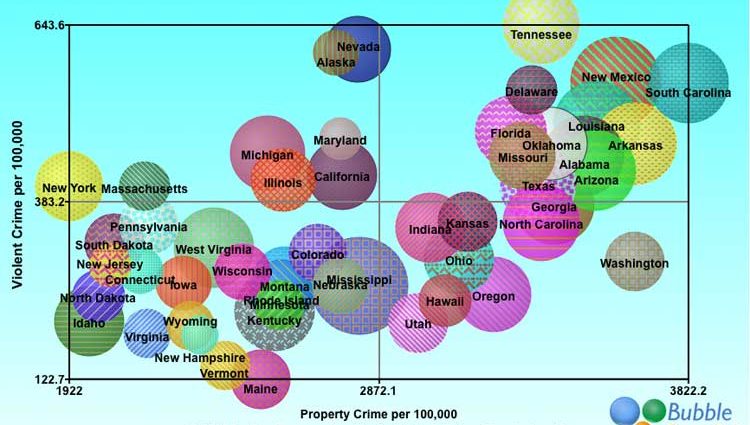A legtöbben, akik valaha is készítettek grafikonokat Microsoft Excelben vagy PowerPointban, észrevettek egy szokatlan és vicces diagramtípust – a buborékdiagramokat. Sokan látták ezeket mások fájljaiban vagy prezentációiban. Azonban 99-ból 100 esetben, amikor először próbálnak létrehozni egy ilyen diagramot, a felhasználók számos nem nyilvánvaló nehézségbe ütköznek. Általában az Excel vagy egyáltalán nem hajlandó létrehozni, vagy létrehozza, de teljesen érthetetlen formában, aláírások és áttekinthetőség nélkül.
Nézzük meg ezt a témát.
Mi az a buborékdiagram
A buborékdiagram egy adott típusú diagram, amely XNUMXD adatot képes megjeleníteni XNUMXD területen. Vegyük például ezt a diagramot, amely országonkénti statisztikákat jelenít meg a jól ismert diagramtervező webhelyről: http://www.gapminder.org/ :
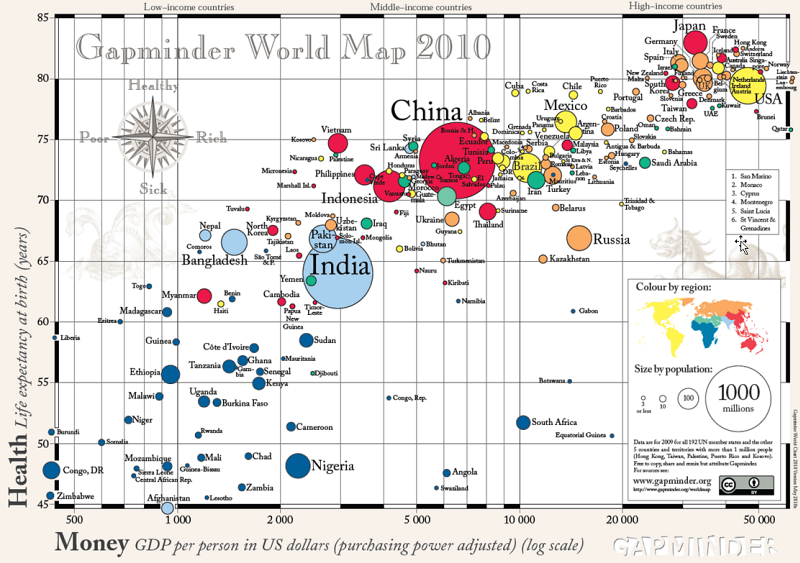
A teljes méretű PDF-et innen töltheti le: http://www.gapminder.org/downloads/gapminder-worl-map/
A vízszintes x-tengely az egy főre jutó átlagos éves jövedelmet mutatja USD-ben. A függőleges y tengely a várható élettartamot mutatja években. Az egyes buborékok mérete (átmérője vagy területe) arányos az egyes országok lakosságával. Így lehetőség van háromdimenziós információk megjelenítésére egyetlen lapos diagramon.
További információs terhelést is hordoz a szín, amely tükrözi az egyes országok regionális hovatartozását egy adott kontinenshez.
Hogyan készítsünk buborékdiagramot Excelben
A buborékdiagram felépítésének legfontosabb pontja egy megfelelően elkészített táblázat a forrásadatokkal. A táblázatnak ugyanis szigorúan három oszlopból kell állnia a következő sorrendben (balról jobbra):
- Az x tengelyre fektetés paramétere
- Az y-drag paramétere
- A buborék méretét meghatározó paraméter
Vegyük például a következő táblázatot a játékkonzolokra vonatkozó adatokkal:
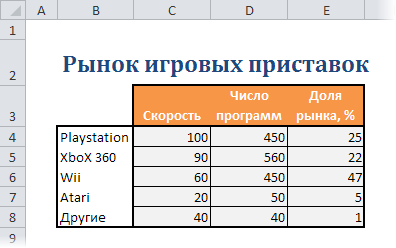
Buborékdiagram felépítéséhez ki kell választania egy tartományt C3: E8 (szigorúan – csak narancssárga és szürke cellák névvel ellátott oszlop nélkül), majd:
- Excel 2007/2010-ben – lépjen a lapra betétlap - Csoport Rajzok - Egyéb - Buborék (Beszúrás — Diagram — Buborék)
- Az Excel 2003 és újabb verzióiban válassza ki a menüből Beszúrás – Diagram – Buborék (Beszúrás — Diagram — Buborék)

Az eredményül kapott diagram az x tengelyen a set-top boxok sebességét, az y tengelyen a hozzájuk tartozó programok számát, valamint az egyes set-top boxok által elfoglalt piaci részesedést mutatja – buborék méretű:
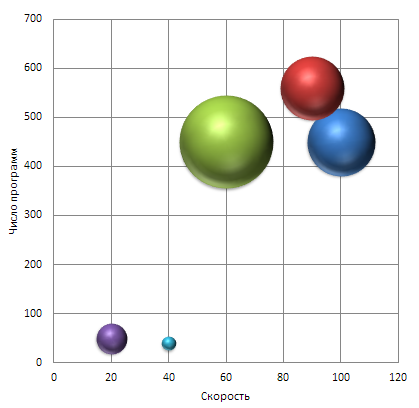
Buborékdiagram létrehozása után célszerű a tengelyekhez címkéket felállítani – a tengelyek címe nélkül nehéz megérteni, hogy melyiket ábrázoljuk. Az Excel 2007/2010-ben ezt a lapon lehet megtenni elrendezés (Elrendezés), vagy az Excel régebbi verzióiban kattintson a jobb gombbal a diagramra, és válassza a Diagrambeállítások (Diagrambeállítások) – fül Headlines (címek).
Sajnos az Excel nem teszi lehetővé a buborékok színének automatikus hozzárendelését a forrásadatokhoz (mint a fenti példában az országok esetében), de az áttekinthetőség kedvéért gyorsan formázhatja az összes buborékot különböző színűre. Ehhez kattintson a jobb gombbal bármelyik buborékra, válassza ki a parancsot Adatsor formátum (Sorozat formátuma) a helyi menüből, és engedélyezze a lehetőséget színes pöttyök (Változatos színek).
Probléma az aláírásokkal
A buborékgrafikonok (és mellesleg szóródási) diagramok készítése során minden felhasználó szembesül egy közös nehézséggel, a buborékok címkéi. A szabványos Excel eszközök használatával aláírásként csak az X, Y értékeket, a buborék méretét vagy a sorozat nevét jelenítheti meg (mindennél közös). Ha emlékszel arra, hogy a buborékdiagram felépítésénél nem egy oszlopot választottál ki címkékkel, hanem csak három oszlopot X, Y adatokkal és a buborékok méretével, akkor általában minden logikusnak bizonyul: ami nincs kiválasztva, az nem kerülhet be. magába a diagramba.
Háromféleképpen lehet megoldani az aláírások problémáját:
1. módszer. Manuálisan
Manuálisan nevezze át (módosítsa) az egyes buborékok feliratait. Egyszerűen rákattinthat a felirattal ellátott tárolóra, és a régi helyett új nevet írhat be a billentyűzetről. Nyilvánvaló, hogy nagy számú buborék esetén ez a módszer kezd hasonlítani a mazochizmusra.
2. módszer: XYChartLabeler bővítmény
Nem nehéz feltételezni, hogy más Excel-felhasználók is találkoztak már hasonló problémával előttünk. És egyikük, a legendás Rob Bovey (Isten áldja meg) írt és közzétett egy ingyenes kiegészítőt a nyilvánosság számára. XYChartLabeler, amely hozzáadja ezt a hiányzó függvényt az Excelhez.
A kiegészítőt innen töltheti le: http://appspro.com/Utilities/ChartLabeler.htm
A telepítés után egy új lap jelenik meg (az Excel régebbi verzióiban – eszköztár) XY diagram címkék:
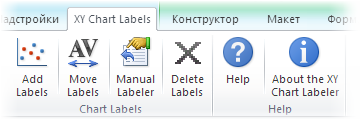
A buborékok kiválasztásával és a gombbal Címkék hozzáadása gyorsan és kényelmesen címkéket adhat hozzá a diagram összes buborékához, egyszerűen a cellák tartományának szöveges beállításával a címkékhez:
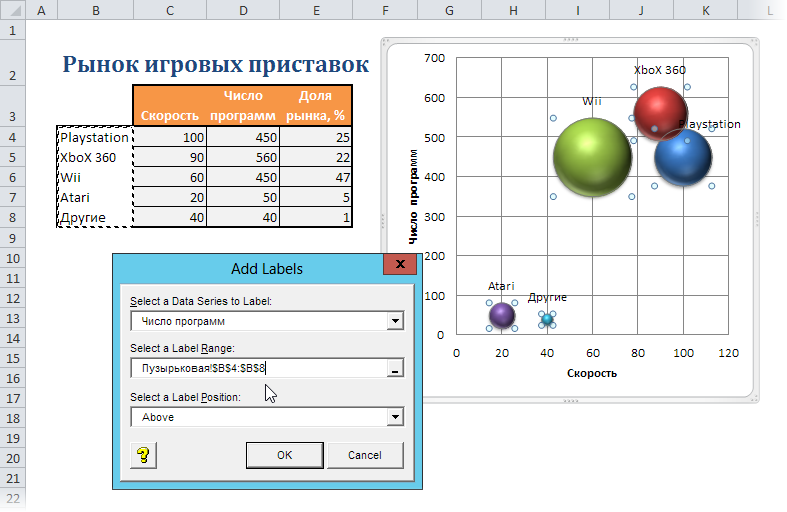
3. módszer: Excel 2013
A Microsoft Excel 2013 új verziója végre képes címkéket hozzáadni a diagram adatelemeihez bármely véletlenszerűen kiválasztott cellából. Vártunk 🙂