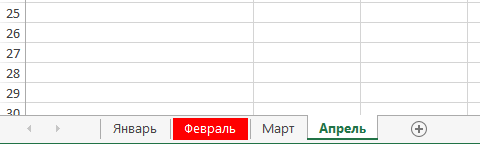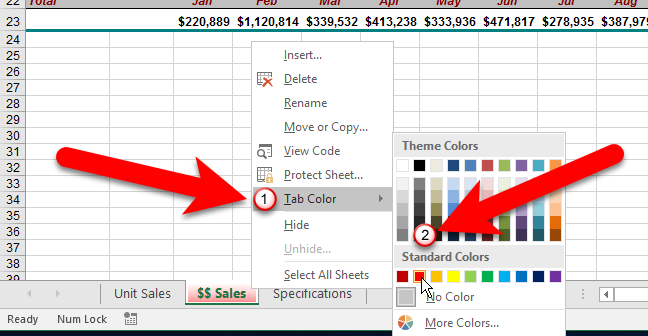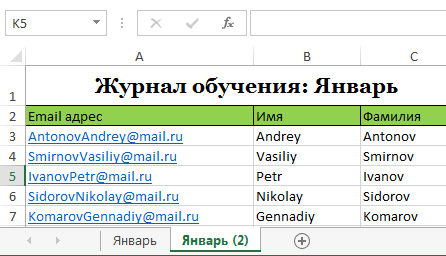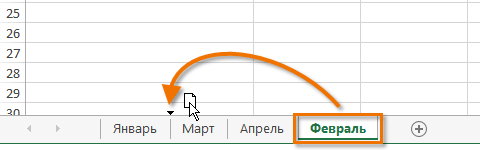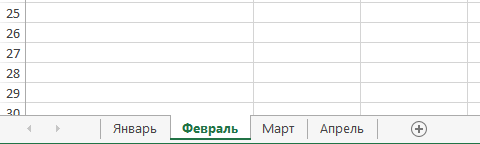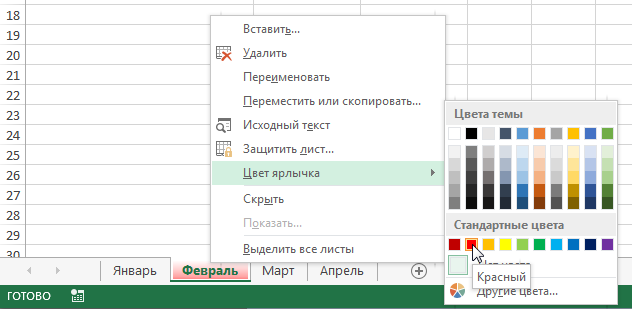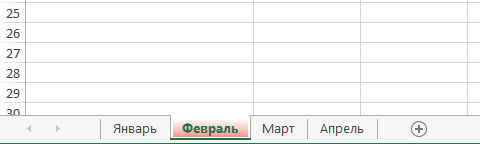Az Excel lehetővé teszi a már létrehozott lapok másolását, az aktuális munkafüzeten belüli és kívüli mozgatását, valamint a lapok színének megváltoztatását, hogy könnyebben navigálhasson közöttük. Ebben a leckében ezeket a funkciókat a lehető legrészletesebben elemezzük, és megtanuljuk, hogyan lehet Excelben másolni, mozgatni és megváltoztatni a lapok színét.
Lapok másolása Excelben
Ha tartalmat kell átmásolnia egyik lapról a másikra, az Excel lehetővé teszi, hogy másolatokat készítsen a meglévő lapokról.
- Kattintson a jobb gombbal a másolni kívánt lap fülére, és a helyi menüből válassza ki Áthelyezés vagy másolás.
- Megnyílik egy párbeszédpanel Áthelyezés vagy másolás. Itt adhatja meg, hogy melyik lap elé kívánja beilleszteni a másolt lapot. A mi esetünkben pontosítjuk Menjen végethogy a lapot a meglévő laptól jobbra helyezze el.
- Jelölje be a jelölőnégyzetet Hozzon létre egy példánytmajd kattintson az OK gombra OK.

- A lapot átmásoljuk. Pontosan ugyanaz lesz a neve, mint az eredeti lap, plusz egy verziószám. A mi esetünkben a névvel ellátott lapot másoltuk január, így az új munkalap neve lesz január (2). A lap teljes tartalma január szintén a lapra másolódik január (2).

A munkalapot bármely Excel-munkafüzetbe másolhatja, ha az éppen nyitva van. A kívánt könyvet a párbeszédpanel legördülő listából választhatja ki. Áthelyezés vagy másolás.

Lap áthelyezése Excelben
Néha szükségessé válik egy munkalap áthelyezése az Excelben a munkafüzet szerkezetének megváltoztatásához.
- Kattintson az áthelyezni kívánt lap fülére. A kurzor egy kis lapikonná változik.
- Tartsa lenyomva az egeret, és húzza a lap ikonját, amíg egy kis fekete nyíl meg nem jelenik a kívánt helyen.

- Engedje el az egérgombot. A lapot áthelyezik.

Módosítsa a lapfül színét az Excelben
Módosíthatja a munkalapfülek színét, hogy rendezze őket, és megkönnyítse az Excel-munkafüzetben való navigálást.
- Kattintson a jobb gombbal a kívánt munkalap fülére, és válassza ki az elemet a helyi menüből A címke színe. Megnyílik a Színválasztó.
- Válassza ki a kívánt színt. Ha az egérmutatót a különböző lehetőségek fölé viszi, megjelenik egy előnézet. Példánkban a pirosat választjuk.

- A címke színe megváltozik.

Lap kiválasztásakor a fül színe szinte láthatatlan. Próbáljon meg bármilyen más lapot kiválasztani az Excel munkafüzetben, és azonnal látni fogja, hogyan változik a szín.