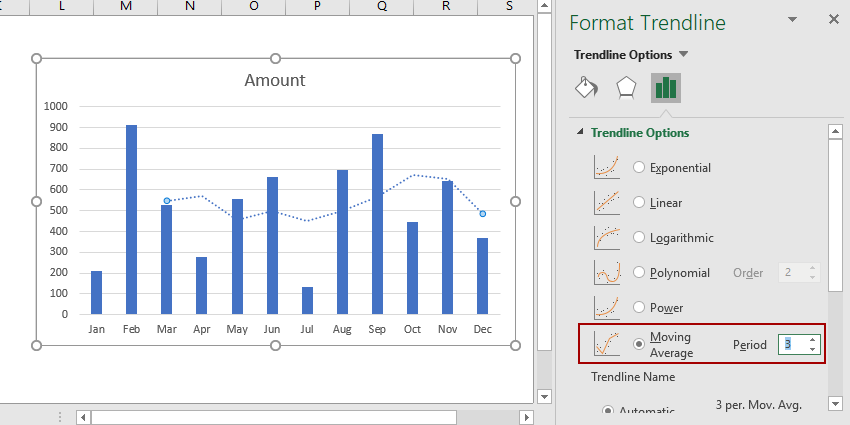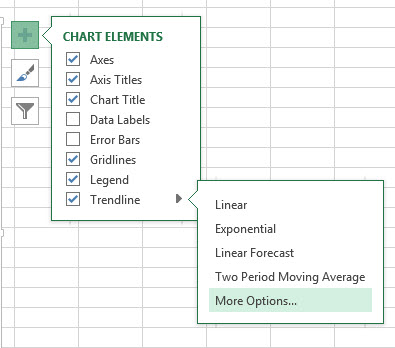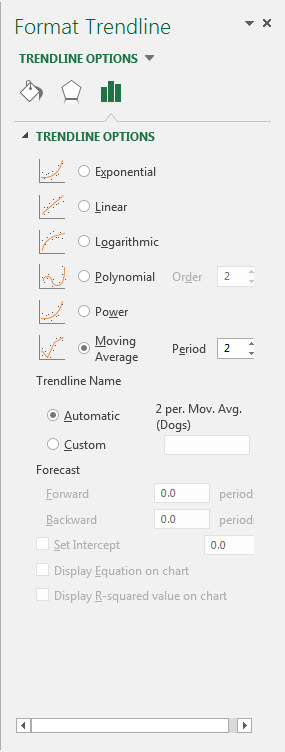Az Excelben újonnan létrehozott diagramot nézve nem mindig könnyű azonnal megérteni az adatok trendjét. Egyes diagramok több ezer adatpontból állnak. Néha szemből meg tudja állapítani, hogy az adatok milyen irányban változnak az idő múlásával, máskor pedig Excel-eszközöket kell igénybe vennie annak meghatározásához, hogy mi történik. Ezt trendvonal és mozgóátlag vonal segítségével lehet megtenni. Leggyakrabban annak meghatározására, hogy az adatok milyen irányba fejlődnek, trendvonalat használnak a diagramon. Egy ilyen vonal automatikus kiszámításához és Excel diagramhoz való hozzáadásához a következő lépéseket kell végrehajtania:
- Az Excel 2013 programban kattintson bárhová a diagramon, majd kattintson a szimbólum ikonra plusz (+) a diagram mellett a menü megnyitásához Diagram elemek (Diagramelemek). Egy másik lehetőség: kattintson a gombra Add hozzá a diagram elemét (Diagramelemek hozzáadása), amely a részben található Diagram elrendezések (Diagramelrendezések) lapon építész (Tervezés).
- Jelölje be a négyzetet A trendvonal (Trendvonal).
- A trendvonal típusának beállításához kattintson a jobbra mutató nyílra, és válasszon egyet a lehetőségek közül (lineáris, exponenciális, lineáris előrejelzés, mozgóátlag stb.).
A leggyakrabban használt lineáris trend és a mozgóátlag vonal. Lineáris trend – ez egy olyan egyenes, amely úgy van elhelyezve, hogy a távolság tőle a grafikon bármelyik pontjáig minimális legyen. Ez a sor akkor hasznos, ha biztosak vagyunk abban, hogy a későbbi adatok ugyanazt a mintát követik.
Nagyon segítőkész mozgóátlag vonal több ponton. Egy ilyen vonal a lineáris trendtől eltérően a diagram adott számú pontjának átlagos trendjét mutatja, amely megváltoztatható. Mozgóátlag vonalat használunk, ha az ábrázoláshoz adatokat szolgáltató képlet idővel változik, és a trendet csak néhány korábbi ponton kell ábrázolni. Egy ilyen vonal rajzolásához kövesse az 1. és 2. lépést felülről, majd tegye a következőket:
- Kattintson a jobbra mutató nyílra a sorban A trendvonal (Trendvonal), és válasszon egy lehetőséget mozgó átlag (Mozgóátlag).
- Ismételje meg az előző példa 1. és 2. lépését, és nyomja meg a gombot Több lehetőség (Több lehetőség).

- A megnyílt panelen Trendline formátum (Trendvonal formázása) ellenőrizze, hogy a jelölőnégyzet be van-e jelölve Lineáris szűrés (Mozgóátlag).

- A paramétertől jobbra Lineáris szűrés (Moving Average) a mező Pont (Időszak). Ez beállítja a pontok számát a trendvonal ábrázolásához szükséges átlagértékek kiszámításához. Állítsa be a pontok számát, amely véleménye szerint optimális lesz. Például, ha úgy gondolja, hogy egy bizonyos trend az adatokban csak az utolsó 4 pontban marad változatlan, akkor ebbe a mezőbe írja be a 4-es számot.
Trendvonalak az Excelben nagyszerű módja annak, hogy több információt szerezzen az Ön által birtokolt adatkészletről és annak időbeli változásáról. A lineáris trend és a mozgóátlag kétféle trendvonal, amelyek a leggyakoribbak és a leghasznosabbak az üzleti életben.