tartalom
A Microsoft Excelt gyakran használják százalékos műveletek végrehajtására. Különösen fontosak az értékesítési számításoknál. Például tudnia kell, hogy az értékesítési volumenben milyen változásokat terveznek. Az Excel eszközök lehetővé teszik számok hozzáadását százalékos arányokkal, valamint képletek létrehozását az eladások növekedésének és csökkenésének gyors kiszámításához. Gondoljuk át, hogyan adjuk hozzá az érték százalékát magához az értékhez.
Hogyan adjunk hozzá százalékot és számot manuálisan
Képzelje el, hogy van valamilyen mutató számértéke, amely idővel több százalékkal vagy több tíz százalékkal növekszik. Ez a növekedés egy egyszerű matematikai művelettel kiszámítható. Ki kell venni egy számot, és hozzá kell adni az azonos szám szorzatát egy bizonyos százalékkal. A képlet így néz ki: Egy szám és egy százalék=szám+(szám*százalék%) összege. Egy példán a művelet ellenőrzéséhez összeállítjuk a probléma feltételét. A kezdeti gyártási mennyiség 500 darab, amely havonta 13%-kal növekszik.
- Ki kell választani egy cellát a létrehozott táblázatban vagy bármely más szabad cellában. Írunk bele egy kifejezést a feltételből származó adatokkal. Ne felejtsen el egyenlőségjelet tenni az elejére, különben a művelet nem kerül végrehajtásra.
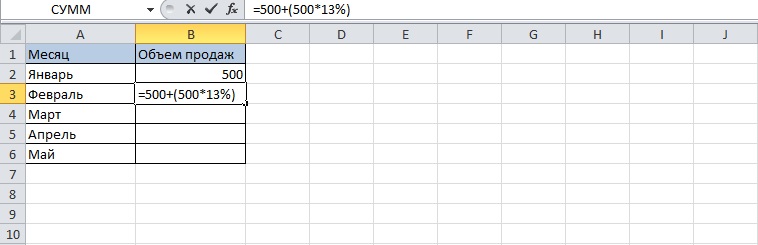
- Nyomja meg az „Enter” billentyűt – a kívánt érték megjelenik a cellában.
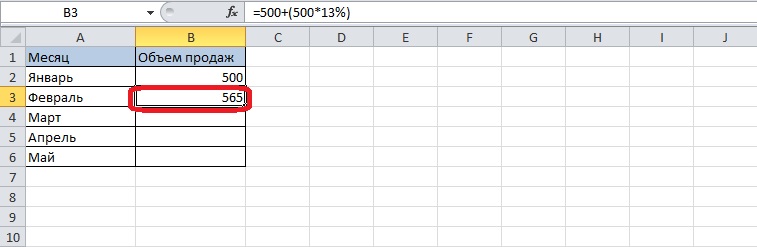
Ez a számítási módszer magában foglalja a táblázat celláinak további manuális kitöltését. A másolás nem segít, mert a kifejezés konkrét számokat tartalmaz, nem a cellára vonatkozik.
A számok százalékos arányának meghatározása
Néha szükséges, hogy a jelentés ne százalékban, hanem a szokásos számformátumban jelenítse meg, mennyivel nő egy-egy mutató értéke. Ebben az esetben a kezdeti érték százalékos aránya kerül kiszámításra. Használja a következő képletet egy szám százalékos arányának kiszámításához: Százalék=(Szám*Százalékok száma numerikus formátumban)/100. Vegyük újra ugyanazokat a számokat – 500 és 13%.
- Az értéket külön cellába kell írni, ezért jelölje ki. A képletet a feltüntetett számokkal írjuk, előtte egyenlőségjel.
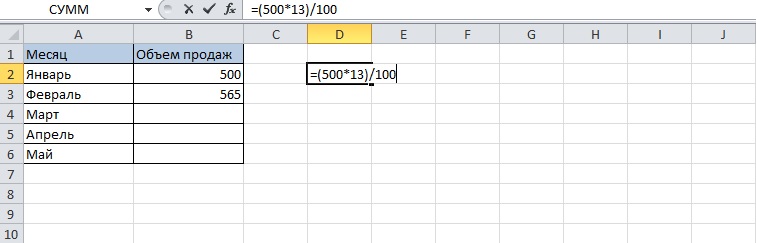
- Nyomja meg az „Enter” gombot a billentyűzeten, és kapja meg az eredményt.
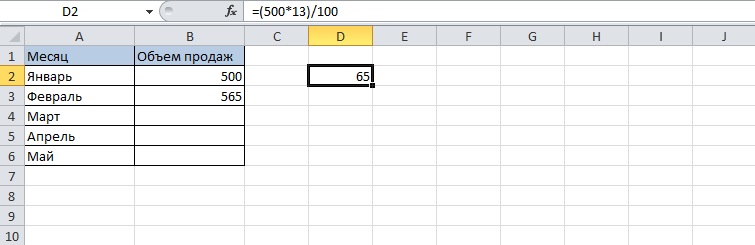
Előfordul, hogy a mutató rendszeresen több egységgel növekszik, de nem ismert, hogy mennyi ez százalékban. Egy ilyen számításhoz van egy képlet is: Százalékos eltérés=(Különbség/Szám)*100.
Korábban kiderült, hogy az értékesítés volumene havi 65 darabbal nő. Számítsuk ki, mennyi ez százalékban.
- Ismert számokat kell beszúrni a képletbe, és be kell írni egy olyan cellába, amelynek elején egyenlőségjel van.
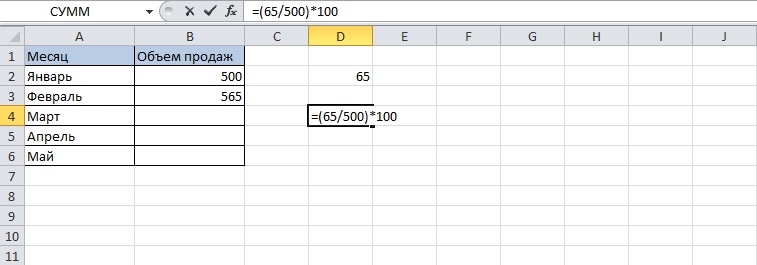
- Az „Enter” gomb megnyomása után az eredmény a cellában lesz.
Nem szükséges 100-zal szorozni, ha a cellát a megfelelő formátumba konvertálják – „százalék”. Fontolja meg a cellaformátum lépésről lépésre történő megváltoztatását:
- Kattintson a kiválasztott cellára RMB-vel – megnyílik egy helyi menü. Válassza a „Cellák formázása” lehetőséget.
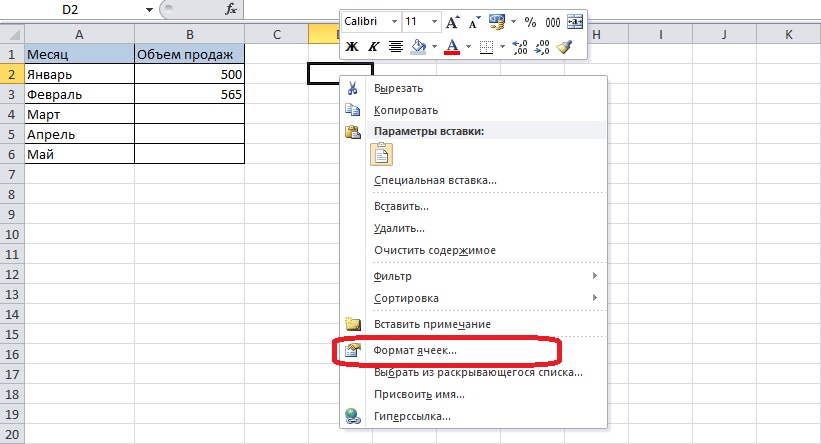
- Megnyílik egy ablak, ahol kiválaszthatja a megfelelő formátumot. A bal oldali listában találjuk a „százalék” bejegyzést. Ha egész számra van szüksége, a „Tizedesjegyek száma” oszlopban a nyílgombokkal vagy manuálisan kell nulla értéket megadnia. Ezután kattintson az „OK” gombra.
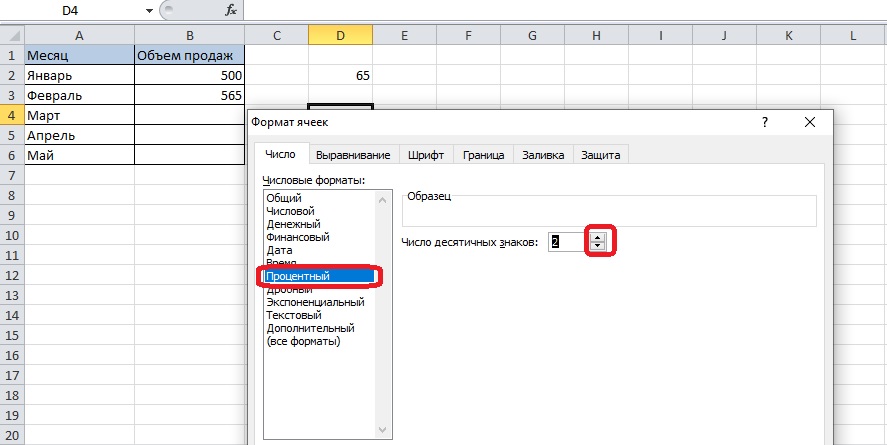
- Most a kifejezés egyetlen műveletre redukálható.
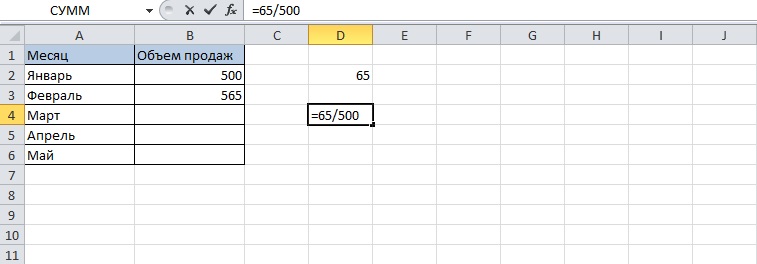
- Az eredmény százalékos formátumban jelenik meg.
Szám és százalék összeadása képlet segítségével
Ha egy szám százalékát magához a számhoz szeretné hozzáadni, használhatja a képletet. Ez a módszer olyan esetekben hasznos, amikor a számítások eredményeinek gyorsan ki kell tölteniük a táblázatot.
- Válasszon ki egy szabad cellát, és töltse ki a képlettel. Az adatokat a táblázatból kell venni. A képlet a következő: Szám+Szám*százalék.
- Először írjuk az egyenlőségjelet, majd jelöljük ki a számot tartalmazó cellát, teszünk egy pluszt, és ismét kattintsunk a kezdőértékkel rendelkező cellára. Szorzójelként csillagot írunk be, utána százalékos értéket.
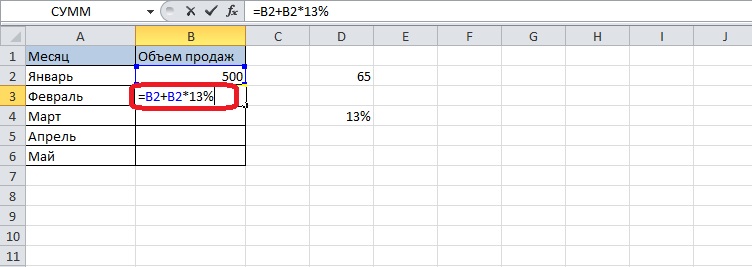
- Nyomja meg az „Enter” billentyűt, hogy megkapja a számítás eredményét.
- Töltse ki az oszlop többi celláját. Ehhez át kell másolnia a képletet egy eltolással – ez azt jelenti, hogy a képlet cellajelölése megváltozik, amikor az alábbi cellára lép.
A kijelölt cella sarkában egy négyzet alakú marker található. Tartsa lenyomva a kijelölést a táblázat teljes oszlopára.
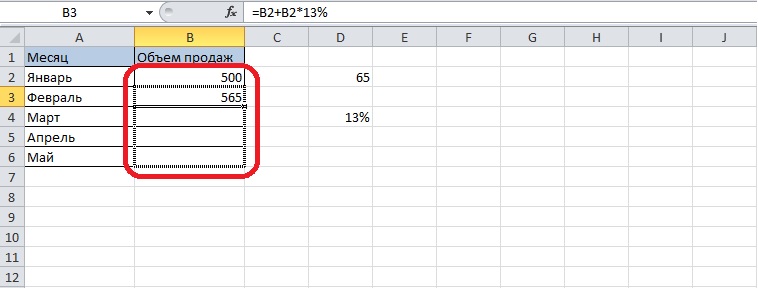
- Engedje fel az egérgombot – az összes kijelölt cella kitöltésre kerül.
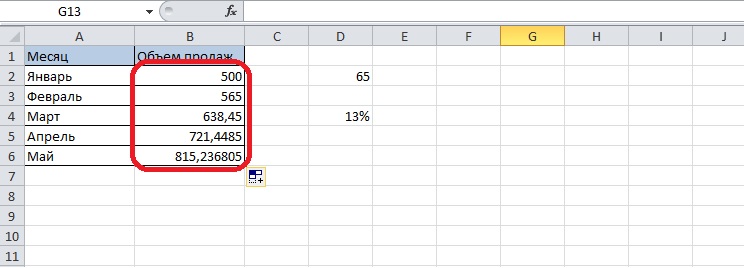
- Ha egész számokra van szükség, a formátumot meg kell változtatni. Jelölje ki a képletet tartalmazó cellákat, kattintson rájuk a jobb gombbal, és nyissa meg a formázás menüt. Ki kell választania egy számformátumot, és vissza kell állítania a tizedesjegyek számát.
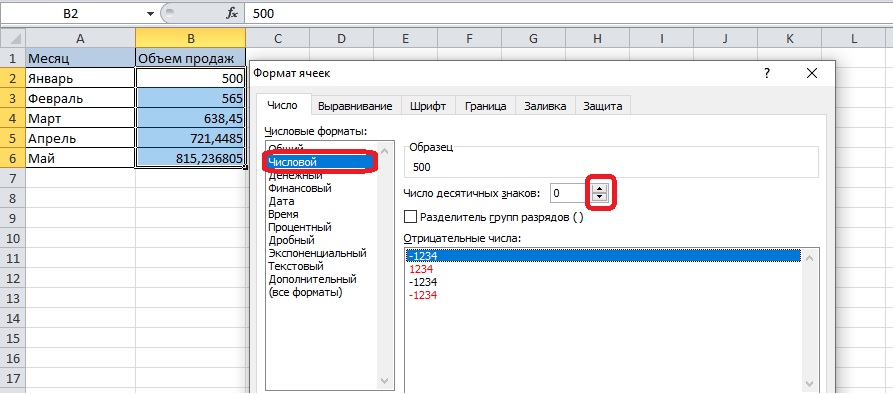
- Az összes cellában lévő értékek egész számok lesznek.
Hogyan adjunk százalékot egy oszlophoz
Vannak ilyen formátumú jelentések, amikor az egyik oszlop a mutató százalékos növekedését jelzi egy adott időszak alatt. A százalék nem mindig azonos, de a számítás segítségével ki lehet számítani a mutatók változását.
- Ugyanezen elv alapján állítunk össze egy képletet, de nem kézzel írunk számokat – csak a táblázat adataira van szükség. Az értékesítési mennyiséghez hozzáadjuk a termékét a növekedés százalékával, és megnyomjuk az „Enter” gombot.
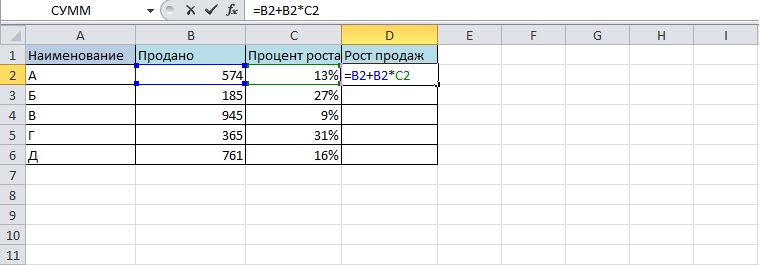
- Töltse ki az összes cellát egy másolatkijelöléssel. Ha négyzetes jelölővel van kiválasztva, a képlet eltolással más cellákba kerül.
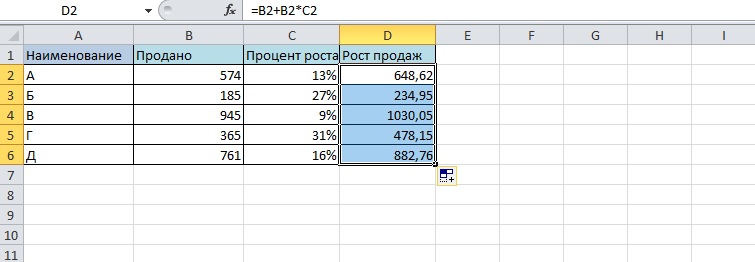
Diagram készítése százalékos értékekkel
A számítások eredményei alapján elkészíthető egy táblázat vizuális megfelelője – diagram. Ezen láthatja, melyik termék a legnépszerűbb az eladások terén.
- Jelölje ki a százalékos értékekkel rendelkező cellákat, és másolja őket – ehhez kattintson a jobb gombbal, és keresse meg a „Másolás” elemet a menüben, vagy használja a „Ctrl + C” billentyűkombinációt.
- Lépjen a „Beszúrás” fülre, és válassza ki a diagram típusát, például kördiagramot.
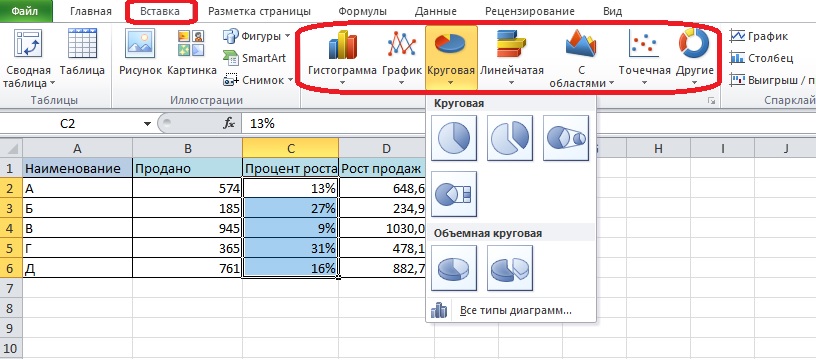
Következtetés
Egy szám százalékát többféleképpen is hozzáadhatja a számhoz – manuálisan vagy képlet segítségével. A második lehetőség előnyösebb olyan esetekben, amikor több értékhez hozzá kell adni egy százalékot. Lehetőség van több érték kiszámítására is különböző növekedési százalékokkal, és diagramot készíthet a jelentés jobb átláthatósága érdekében.










