tartalom
A Microsoft Office Excelben található megjegyzések olyan kiegészítő információk, amelyeket a felhasználó egy táblázattömb egy adott eleméhez vagy cellatartományhoz köt. A jegyzet lehetővé teszi, hogy több információt írjon egy cellába, hogy valamire emlékeztessen. De néha el kell rejteni vagy el kell távolítani a jegyzeteket. Ennek módjáról ebben a cikkben lesz szó.
Hogyan készítsünk jegyzetet
A téma teljes megértéséhez először meg kell ismerkednie a jegyzetkészítés módszereivel a Microsoft Office Excel programban. Nem helyénvaló minden módszert figyelembe venni e cikk keretein belül. Ezért az időmegtakarítás érdekében bemutatjuk a legegyszerűbb algoritmust a feladat elvégzéséhez:
- Kattintson a jobb gombbal arra a cellára, amelybe jegyzetet szeretne írni.
- A kontextustípus ablakban kattintson az LMB gombra a „Jegyzet beszúrása” sorban.

- A cella mellett megjelenik egy kis doboz, amelybe beírhatja a jegyzet szövegét. Itt a felhasználó belátása szerint azt írhat, amit akar.

- A szöveg megírásakor a menü elrejtéséhez kattintson bármelyik szabad cellára az Excelben. A jegyzetet tartalmazó elemet egy kis piros háromszög jelzi a jobb felső sarokban. Ha a felhasználó erre a cellára viszi az egeret, megjelenik a beírt szöveg.
Figyelem! Hasonlóképpen, az Excel munkalap bármely cellájához létrehozhat jegyzetet. Az ablakba beírható karakterek száma nincs korlátozva.
Megjegyzésként a cellához nem csak szöveget, hanem számítógépről letöltött különféle képeket, képeket, alakzatokat is használhat. Ezeket azonban a táblatömb egy adott eleméhez kell kötni.
Hogyan lehet elrejteni egy jegyzetet
Az Excelben számos általános módszer létezik a feladat végrehajtására, amelyek mindegyike részletes megfontolást érdemel. Erről még lesz szó.
1. módszer: Egyetlen jegyzet elrejtése
A táblázattömb egy adott cellájának címkéjének ideiglenes eltávolításához a következőket kell tennie:
- A bal egérgombbal válassza ki azt az elemet, amely javítandó megjegyzést tartalmaz.
- Kattintson a jobb gombbal a cella bármely területére.
- A megjelenő helyi menüben keresse meg a „Jegyzet törlése” sort, és kattintson rá.

- Ellenőrizze az eredményt. A további aláírásnak el kell tűnnie.
- Ha szükséges, ugyanabban a kontextuális típusú ablakban kattintson a „Jegyzet szerkesztése” sorra a korábban begépelt szöveg átírásához, a hiányosságok javításához.
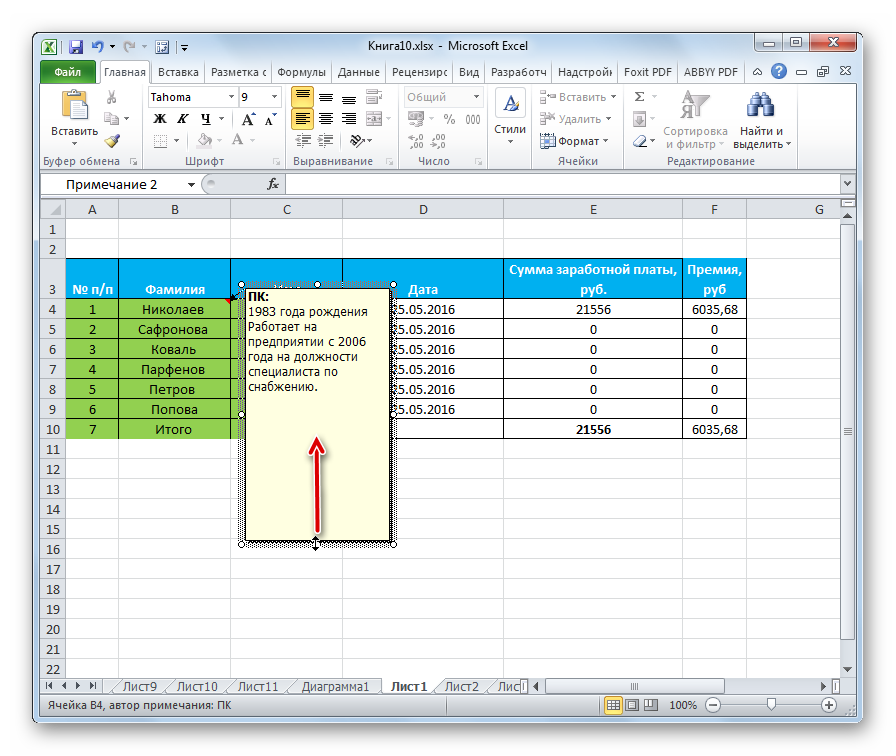
2. módszer: Egy jegyzet eltávolítása az összes cellából egyszerre
A Microsoft Office Excel olyan funkcióval rendelkezik, amely egyidejűleg eltávolítja a megjegyzéseket az összes elemről, amelyben jelen van. A lehetőség kihasználásához a következőket kell tennie:
- Jelölje ki a teljes táblázattömböt a bal egérgombbal.
- Lépjen az „Áttekintés” fülre, amely a program felső eszköztárában található.
- A megnyíló szakaszban több lehetőség is megjelenik. Ebben a helyzetben a felhasználót érdekli a „Törlés” gomb, amely a „Jegyzet létrehozása” szó mellett található. A kattintás után az aláírások automatikusan törlődnek a kiválasztott lemez összes cellájából.
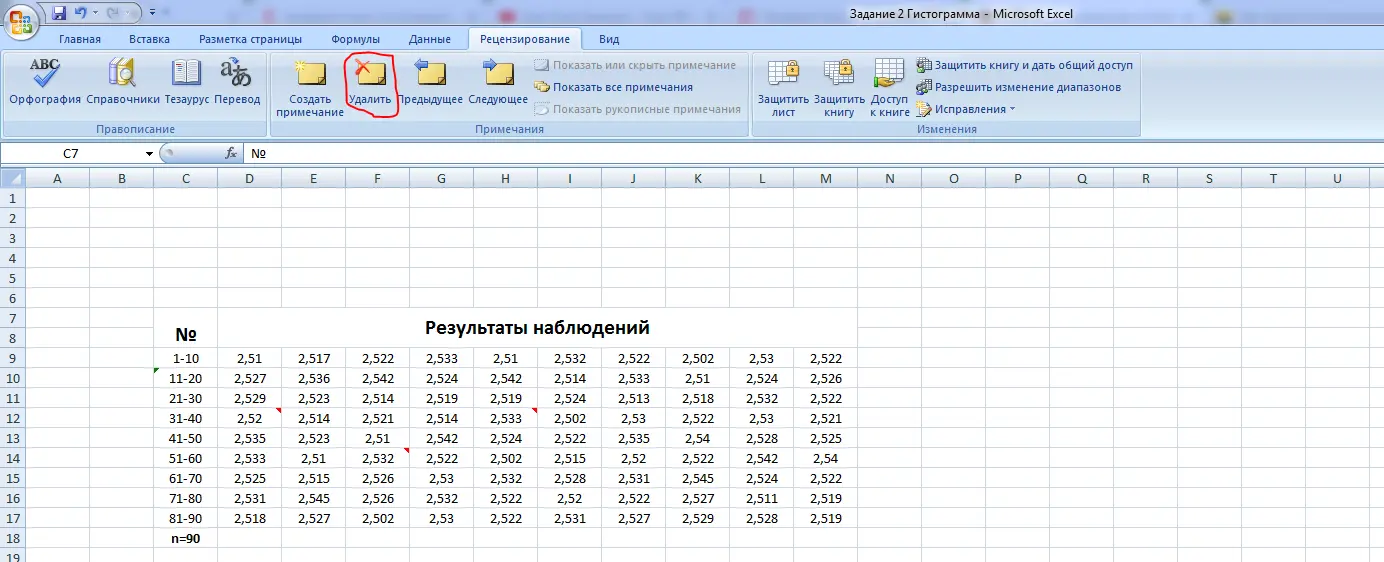
Fontos! A további aláírások elrejtésének fentebb tárgyalt módja univerzálisnak tekinthető, és a szoftver minden verziójában működik.
Ha egyidejűleg el szeretné távolítani a címkéket a táblázat összes cellájáról, használhat egy másik módszert. Ez a következő manipulációk végrehajtásából áll:
- Az előző bekezdésben tárgyalt hasonló séma szerint válassza ki a kívánt cellatartományt a táblázatban.
- Kattintson jobb gombbal a táblázatos adattömb kiválasztott területére a jobb egérgombbal.
- A megjelenő kontextus típusú ablakban kattintson egyszer az LMB elemre a „Jegyzet törlése” sorban.
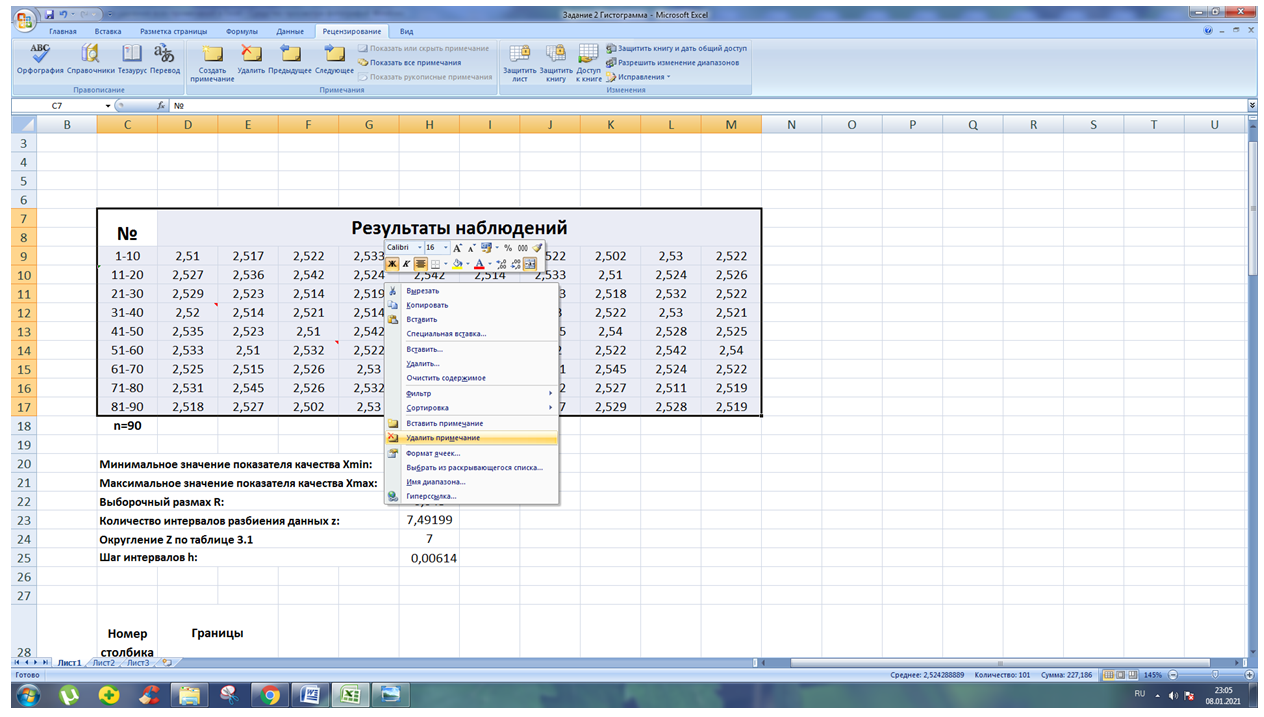
- Győződjön meg arról, hogy az előző lépés végrehajtása után az összes cellához tartozó címkék eltávolításra kerültek.
4. módszer: Egy művelet visszavonása
Több hibás jegyzet létrehozása után egyenként elrejtheti, törölheti őket a visszavonó eszközzel. A gyakorlatban ezt a feladatot a következőképpen hajtják végre:
- Távolítsa el a kijelölést a teljes táblázatból, ha van, kattintson az LMB elemre az Excel munkalap szabad területén.
- A program felületének bal felső sarkában a „Fájl” szó mellett keresse meg a bal oldali nyíl formájú gombot, és kattintson rá. Az utoljára végrehajtott műveletet vissza kell vonni.
- Hasonlóképpen nyomja meg a „Mégse” gombot, amíg az összes jegyzetet nem törli.
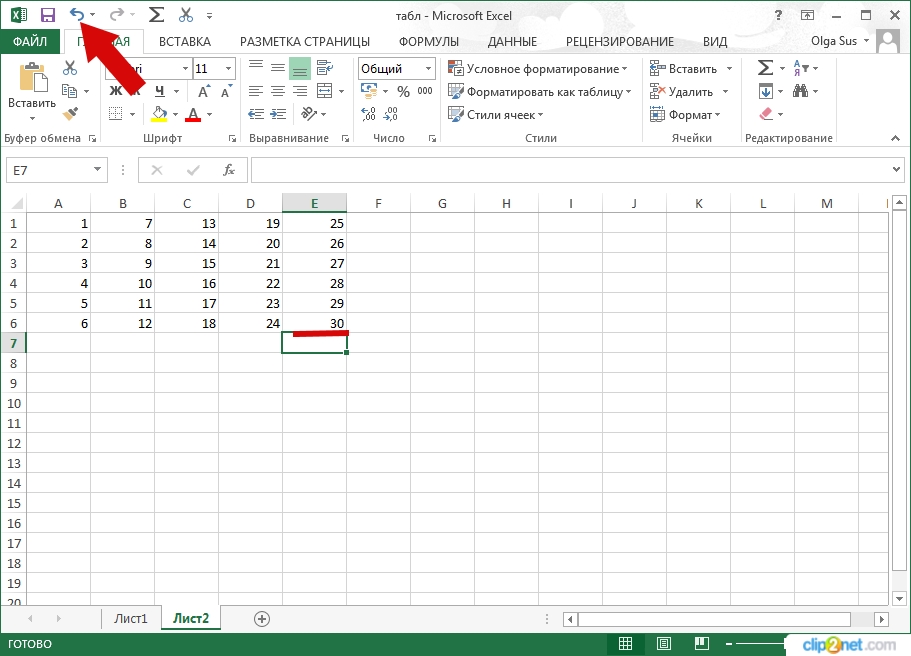
Ennek a módszernek jelentős hátránya van. A megfontolt gombra kattintás után a felhasználó által az aláírások létrehozása után végrehajtott fontos műveletek is törlődnek.
Fontos információ! Az Excelben, akárcsak bármely Microsoft Office szerkesztőben, a Visszavonás művelet végrehajtható egy billentyűparancs segítségével. Ehhez át kell kapcsolnia a számítógép billentyűzetét az angol elrendezésre, és egyidejűleg le kell nyomnia a „Ctrl + Z” gombokat.
Következtetés
Így a Microsoft Office Excel jegyzetei fontos szerepet töltenek be a táblázatok összeállításában, a cellában található alapinformációk kiegészítésének, bővítésének funkcióját látják el. Néha azonban el kell rejteni vagy el kell távolítani őket. Az aláírások Excelben való eltávolításának megértéséhez gondosan el kell olvasnia a fenti módszereket.










