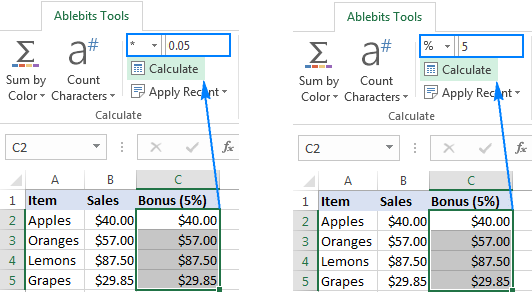tartalom
Amikor Excel-táblázatokkal dolgozik, néha szükségessé válik az információk egy oszlopból történő elosztása több megjelölt soron. Annak érdekében, hogy ezt ne kézzel tegye, használhatja magának a programnak a beépített eszközeit. Ugyanez vonatkozik a függvények, képletek reprodukálására. Ha ezeket automatikusan megszorozza a szükséges sorszámmal, gyorsan megkaphatja a számítás pontos eredményét.
Adatok felosztása egy oszlopból külön sorokba
Az Excelben van egy külön parancs, amellyel az egy oszlopban összegyűjtött információkat külön sorokba oszthatjuk szét.
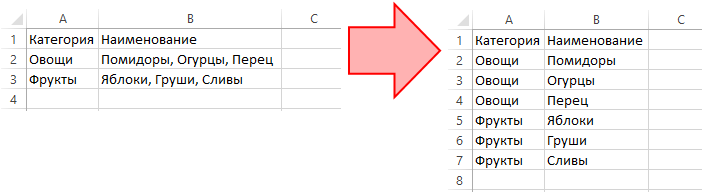
Az adatok terjesztéséhez néhány egyszerű lépést kell követnie:
- Lépjen az „EXCEL” fülre, amely az eszközök főoldalán található.
- Keresse meg a blokkot a „Táblázat” eszközökkel, kattintson rá a bal egérgombbal.
- A megnyíló menüben válassza az „Oszlop másolása soronként” lehetőséget.
- Ezt követően meg kell nyílnia egy ablaknak a kiválasztott művelet beállításaival. Az első szabad mezőben ki kell választania a javasolt listából azt az oszlopot, amelyet szorozni szeretne.
- Az oszlop kiválasztásakor el kell döntenie az elválasztó típusát. Ez lehet pont, vessző, pontosvessző, szóköz, szöveg tördelése másik sorba. Opcionálisan kiválaszthatja saját karakterét, amelyet megoszthat.
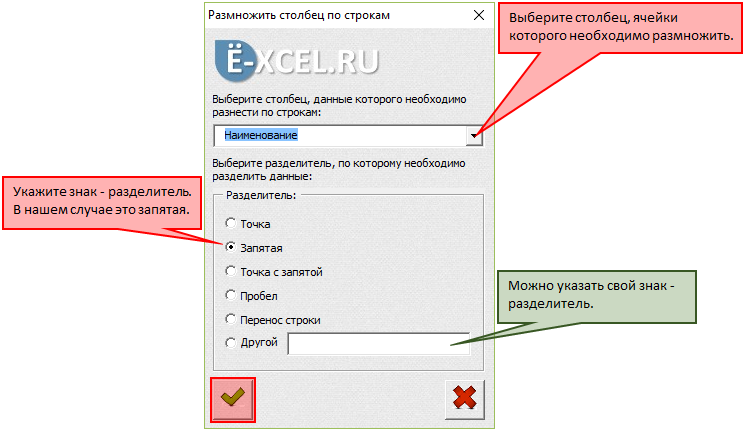
A fent leírt lépések elvégzése után egy új munkalap jön létre, amelyen sok sorból egy új tábla épül fel, amelyben a kiválasztott oszlop adatai lesznek elosztva.
Fontos! Néha vannak olyan helyzetek, amikor meg kell jegyezni a fő munkalap oszlopainak szorzását. Ebben az esetben visszavonhatja a műveletet a „CTRL + Z” billentyűkombinációval, vagy kattintson a fő eszköztár feletti visszavonás ikonra.
Képletek sokszorosítása
Az Excelben végzett munka során gyakrabban előfordulnak olyan helyzetek, amikor egy képletet egyszerre több oszlopba kell szorozni, hogy a szomszédos cellákban megkapjuk a kívánt eredményt. Ezt manuálisan is megteheti. Ez a módszer azonban túl sok időt vesz igénybe. A folyamat automatizálásának két módja van. Az egérrel:
- Válassza ki a táblázat legfelső celláját, ahol a képlet található (LMB segítségével).
- A fekete kereszt megjelenítéséhez vigye a kurzort a cella jobb szélső sarkába.
- Kattintson az LMB-re a megjelenő ikonon, húzza le az egeret a kívánt számú cellára.
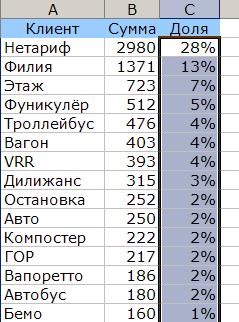
Ezt követően a kiválasztott cellákban az eredmények az első cellához beállított képlet szerint jelennek meg.
Fontos! Egy képlet vagy egy bizonyos függvény reprodukálása az oszlopban az egérrel csak akkor lehetséges, ha az alábbi cellák mindegyike ki van töltve. Ha az egyik cellában nincs információ, akkor a számítás azzal ér véget.
Ha egy oszlop több száz vagy több ezer cellából áll, és ezek egy része üres, akkor automatizálhatja a számítási folyamatot. Ehhez több műveletet kell végrehajtania:
- Jelölje ki az oszlop első celláját az LMB megnyomásával.
- Görgessen a görgővel az oldalon lévő oszlop végéig.
- Keresse meg az utolsó cellát, tartsa lenyomva a „Shift” billentyűt, kattintson erre a cellára.
A kívánt tartomány kiemelve lesz.
Adatok rendezése oszlopok és sorok szerint
Gyakran vannak olyan helyzetek, amikor a munkalap adatokkal való automatikus kitöltése után véletlenszerűen kerülnek szétosztásra. Annak érdekében, hogy a felhasználó számára kényelmesebb legyen a jövőbeni munkavégzés, az adatokat sorok és oszlopok szerint kell rendezni. Ebben az esetben elosztóként beállíthatja az értéket betűtípusonként, csökkenő vagy növekvő, szín szerint, betűrendben, vagy kombinálhatja ezeket a paramétereket egymással. Az adatok rendezésének folyamata a beépített Excel eszközök segítségével:
- Kattintson a jobb gombbal bárhol a munkalapon.
- A megjelenő helyi menüből válassza a „Rendezés” lehetőséget.
- A kiválasztott paraméterrel szemben több lehetőség is megjelenik az adatok rendezésére.

Az információ rendezési opció kiválasztásának másik módja a fő eszköztár. Ezen meg kell találnia az „Adatok” lapot, alatta válassza a „Rendezés” elemet. A táblázat egyetlen oszlop szerinti rendezésének folyamata:
- Először is ki kell választania egy adattartományt egy oszlopból.
- A tálcán megjelenik egy ikon az információk rendezésének lehetőségeivel. A rákattintás után megnyílik a lehetséges rendezési lehetőségek listája.
Ha kezdetben több oszlopot jelölt ki az oldalról, a tálcán a rendezés ikonra kattintás után megnyílik egy ablak a művelet beállításaival. A javasolt lehetőségek közül ki kell választania „a kiválasztott tartomány automatikus bővítése” lehetőséget. Ha ezt nem teszi meg, akkor az első oszlopban lévő adatok rendezve lesznek, de a táblázat általános szerkezete megszakad. Sorrendezési folyamat:
- A rendezési beállítások ablakban lépjen a „Paraméterek” fülre.
- A megnyíló ablakban válassza a „Tartományoszlopok” lehetőséget.
- A beállítások mentéséhez kattintson az „OK” gombra.
A rendezési beállításokban eredetileg beállított paraméterek nem teszik lehetővé az adatok véletlenszerű elosztását a munkalapon. Ehhez a RAND funkciót kell használni.
Következtetés
Az oszlopok sorokkal való szorzásának eljárása meglehetősen specifikus, ezért nem minden felhasználó tudja, hogyan kell megvalósítani. A fenti utasítások elolvasása után azonban ez nagyon gyorsan megtehető. Ezen túlmenően javasolt a függvények és képletek reprodukálásának gyakorlása, aminek köszönhetően nagy mennyiségű időt lehet megtakarítani a különféle számítások során, nagy cellatartományokban.