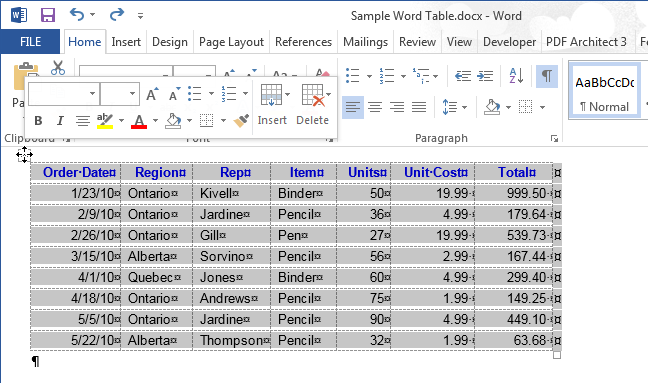tartalom
A szöveg és a képek kijelölése mellett a táblázat tartalmának kijelölése az egyik leggyakoribb feladat a Wordben. A helyzettől függően előfordulhat, hogy egyetlen cellát, egy teljes sort vagy oszlopot, több sort vagy oszlopot vagy egy teljes táblázatot kell kijelölni.
Válasszon ki egy cellát
Egy cella kijelöléséhez vigye az egérmutatót a cella bal széle fölé, annak jobbra felfelé mutató fekete nyíllá kell alakulnia. Kattintson a cella ezen helyére, és kijelölődik.
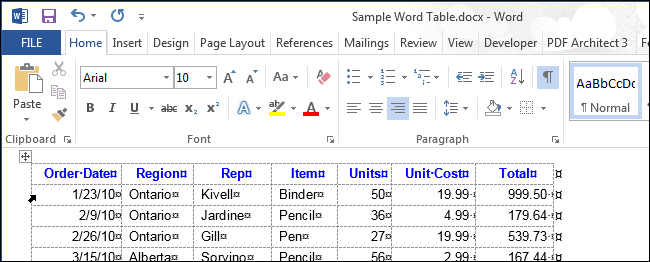
Ha a billentyűzet segítségével szeretne cellát kiválasztani, helyezze a kurzort a cella tetszőleges pontjára. Ezután tartsa lenyomva a gombot műszak, nyomja meg a jobbra nyilat, amíg a teljes cellát ki nem jelöli, beleértve a tartalmától jobbra lévő cellavégi karaktert is (lásd az alábbi ábrát).
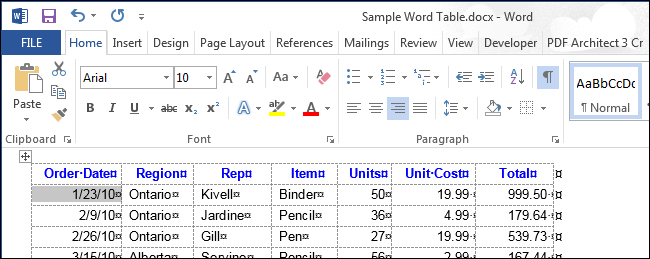
Válasszon ki egy sort vagy oszlopot
Táblázatsor kiválasztásához vigye az egeret a kívánt sor bal oldalára, míg a jobbra felfelé mutató fehér nyíl formájában kell megjelennie, ahogy az alábbi képen látható. Több sor kijelöléséhez nyomja meg a bal egérgombot a kijelölt sorok közül az első mellett, és felengedés nélkül húzza le a mutatót.
Jegyzet: A mutató egy bizonyos helyén egy ikon a következő jellel+“. Ha rákattint erre az ikonra, egy új sor kerül beszúrásra azon a helyen, amelyre mutat. Ha egy vonal kijelölése a cél, akkor nem kell a pluszjellel ellátott ikonra kattintani.
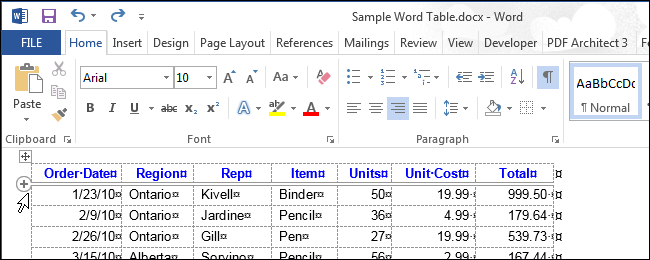
Az egérrel több nem szomszédos vonalat is kijelölhet, azaz olyan vonalat, amely nem érintkezik egymással. Ehhez először válasszon ki egy sort, majd tartsa lenyomva a gombot Ctrl, kattintson azokra a sorokra, amelyeket hozzá szeretne adni a kijelöléshez.
Jegyzet: Ez ugyanúgy történik, mint több, nem összefüggő fájl kiválasztása az Intézőben (Windows 7, 8 vagy 10).
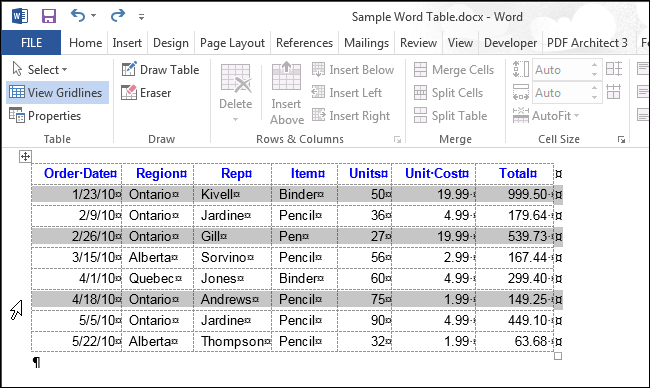
Egy sor billentyűzettel történő kiválasztásához először jelölje ki a sor első celláját a billentyűzettel a fent leírtak szerint, majd nyomja meg a műszak. Holding műszak, nyomja meg a jobbra nyilat a sor összes cellájának kijelöléséhez, beleértve a sorvégi jelölőt is, ahogy az a következő képen látható.
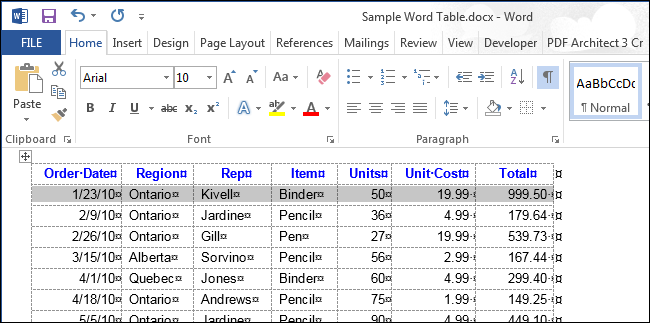
Ha több sort szeretne kijelölni a billentyűzet segítségével, tartsa lenyomva a gombot műszak és nyomja meg a lefelé mutató nyilat – a nyíl minden egyes lenyomásával az alja melletti sor hozzáadódik a kijelöléshez.
Jegyzet: Ha úgy dönt, hogy a billentyűzetet használja a sorok kiválasztásához, ne feledje, hogy csak a szomszédos sorokat jelölheti ki a nyílbillentyűkkel.
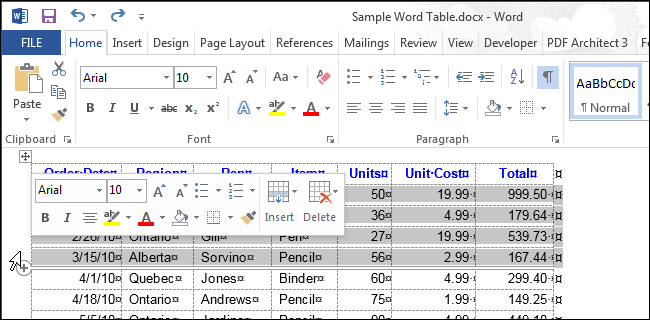
Egy oszlop kijelöléséhez vigye az egérmutatót rá, miközben a mutatónak lefelé mutató fekete nyíllá kell változnia, majd kattintson – az oszlop ki lesz jelölve.
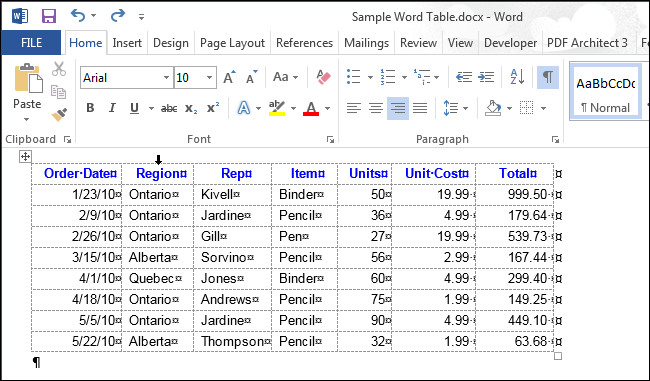
Több oszlop kijelöléséhez vigye az egérmutatót egy oszlop fölé, amíg az egy fekete lefelé mutató nyíllá nem változik. A bal egérgomb lenyomásával és nyomva tartásával húzza át a kiemelni kívánt oszlopokon.
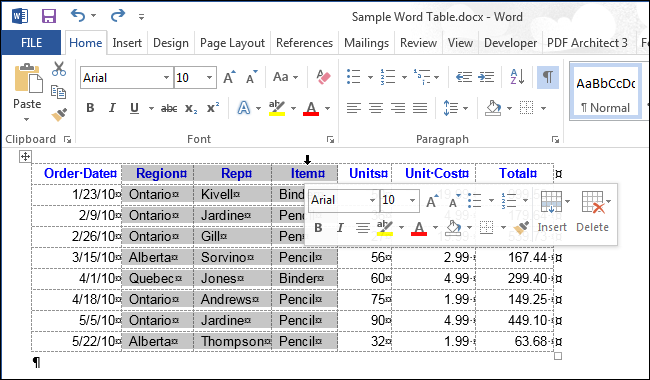
Nem szomszédos oszlopok kijelöléséhez jelölje ki az egyik oszlopot az egérrel. Nyomja meg és tartsa lenyomva Ctrl, kattintson a többi kívánt oszlopra, és vigye az egeret úgy, hogy az fekete nyíllá váljon.
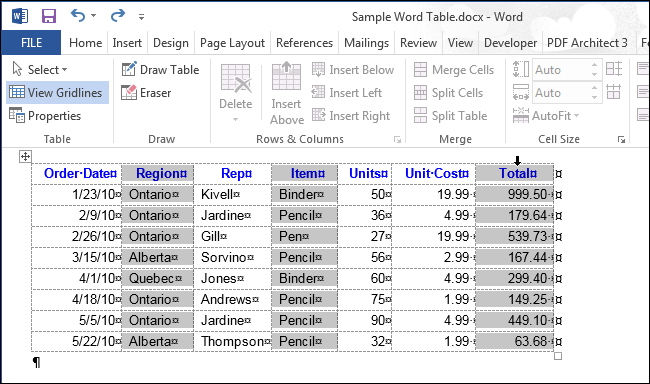
Ha a billentyűzet segítségével szeretne kijelölni egy oszlopot, használja a billentyűzetet az első cella kiválasztásához a fent leírtak szerint. Lenyomott billentyűvel műszak Nyomja meg a lefelé mutató nyilat az oszlop egyes celláinak kijelöléséhez, amíg a teljes oszlopot ki nem jelöli, az alábbi képen látható módon.
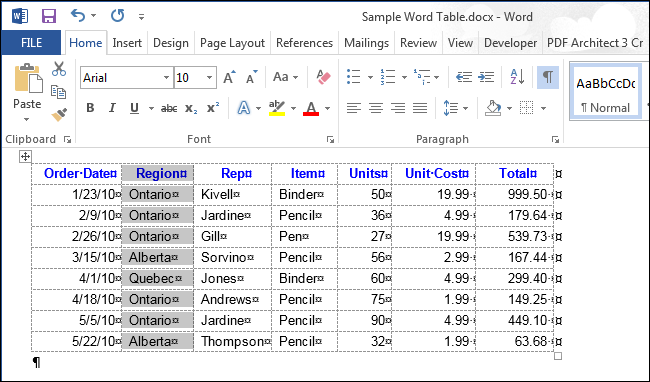
Több oszlop kijelölése a billentyűzet használatával megegyezik több sor kijelölésével. Jelöljön ki egy oszlopot, majd tartsa lenyomva a gombot műszak, bontsa ki a kijelölést a kívánt szomszédos oszlopokra a bal vagy jobb nyilakkal. Csak a billentyűzet használatával nem lehet nem szomszédos oszlopokat kiválasztani.
Válassza ki a teljes táblázatot
A teljes táblázat kijelöléséhez vigye az egeret a táblázat fölé, és a bal felső sarokban meg kell jelennie a táblázat kijelölési ikonjának.
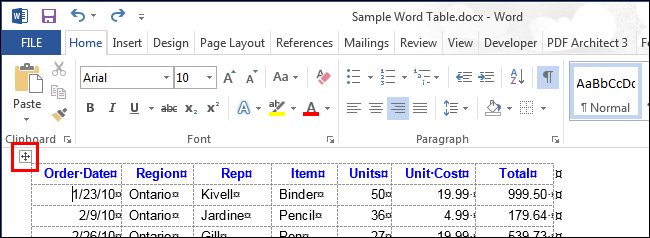
Kattintson az ikonra – a táblázat teljesen kijelölődik.
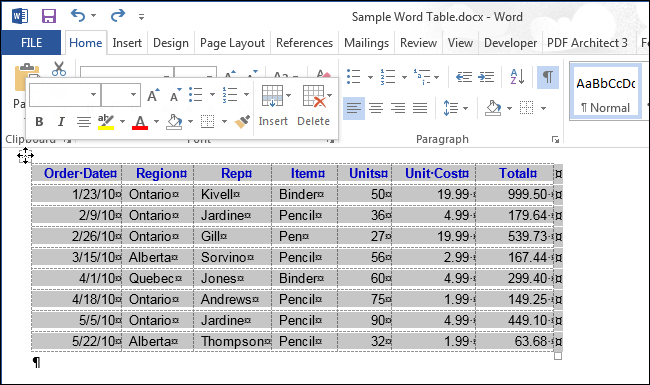
Válassza ki a teljes táblázatot vagy annak egy részét a menüszalag segítségével
A menüszalag segítségével kiválaszthatja a táblázat bármely részét vagy az egész táblázatot. Helyezze a kurzort a táblázat bármelyik cellájába, és nyissa meg a lapot Dolgozzon asztalokkal | elrendezés (Táblázateszközök | Elrendezés).
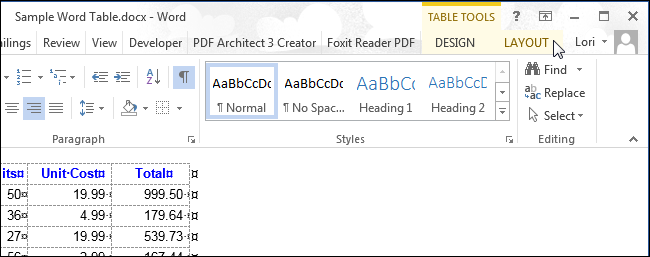
Szakaszban Táblázat (Táblázat) kattintás Kiemel (Kiválasztás), és válassza ki a megfelelő opciót a legördülő menüből.
Jegyzet: Gomb Kiemel (Kiválasztás) fülre elrendezés (Elrendezés) és az abban található összes parancs lehetővé teszi, hogy csak egy cellát, sort vagy oszlopot jelöljön ki, amelyben a kurzor éppen található. Több sor, oszlop vagy cella kijelöléséhez használja a cikkben korábban leírt módszereket.
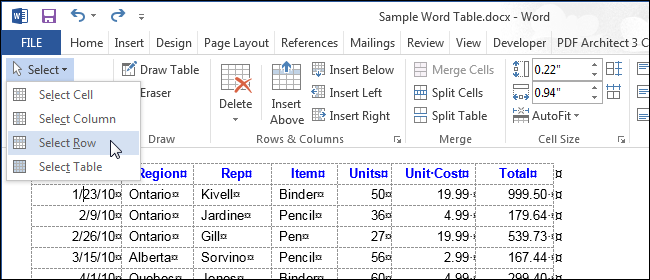
A táblázat kiválasztásának másik módja, ha duplán kattintunk rá, miközben lenyomva tartja a billentyűt. más (in the version of Word – Ctrl + Alt). Vegye figyelembe, hogy ez a művelet a panelt is megnyitja Referencia anyagok (Kutatás), és megkeresi azt a szót, amelyre duplán kattintott.