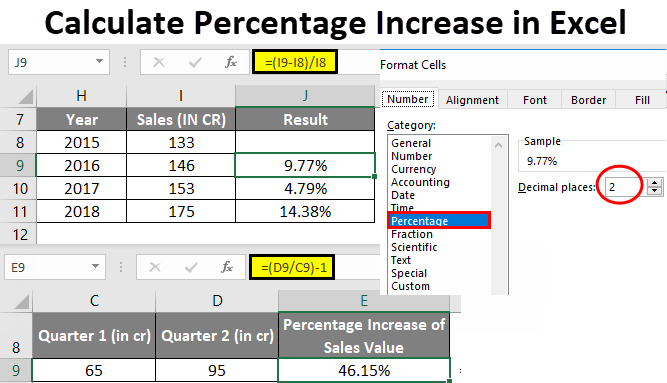tartalom
Az Excel-felhasználók gyakran százalékos adatokkal foglalkoznak. Számos függvény és operátor teszi lehetővé a százalékok kezelését. A cikkben részletesen elemezzük, hogyan kell alkalmazni a százalékos növekedési képletet egy táblázatszerkesztőben.
Százalékok kiszámítása táblázatban
A táblázatszerkesztő azért jó, mert a számítások nagy részét egyedül végzi el, és a felhasználónak csak a kezdeti értékeket kell megadnia, és jeleznie kell a számítás elvét. A számítás a következőképpen történik: Rész/egész = százalék. A részletes utasítások így néznek ki:
Ha százalékos információval dolgozik, a cellát megfelelően formázni kell.
- Kattintson a kívánt cellára a jobb egérgombbal.
- A megjelenő kis speciális helyi menüben válassza ki a „Cellák formázása” gombot.

- Itt bal egérgombbal kell kattintani a „Formátum” elemre, majd az „OK” elem segítségével menteni kell a változtatásokat.
Nézzünk egy kis példát, hogy megértsük, hogyan dolgozhatunk százalékos adatokkal egy táblázatszerkesztőben. A részletes utasítások így néznek ki:
- A táblázatban három oszlop található. Az első a termék nevét, a második a tervezett mutatókat, a harmadik pedig a tényleges mutatókat mutatja.
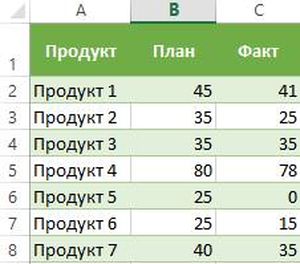
- A D2 sorba írjuk be a következő képletet: = C2 / B2.
- A fenti utasítások segítségével a D2 mezőt százalékos formára fordítjuk.
- Speciális kitöltési marker segítségével a beírt képletet a teljes oszlopra nyújtjuk.
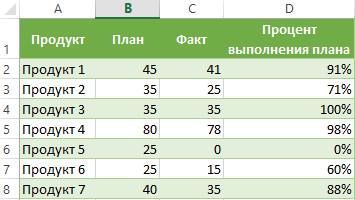
- Kész! A táblázatszerkesztő maga számította ki a terv megvalósításának százalékos arányát az egyes termékeknél.
Számítsa ki a százalékos változást a növekedési képlet segítségével
A táblázatszerkesztővel megvalósíthatja a 2 megosztás összehasonlításának eljárását. Ennek a műveletnek a végrehajtásához a növekedési képlet kiváló. Ha a felhasználónak össze kell hasonlítania A és B számértékeit, akkor a képlet így fog kinézni: =(BA)/A=különbség. Nézzünk meg mindent részletesebben. A részletes utasítások így néznek ki:
- Az A oszlop az áruk nevét tartalmazza. A B oszlop az augusztusi értékét tartalmazza. A C oszlop a szeptemberi értékét tartalmazza.
- Az összes szükséges számítást a D oszlopban kell elvégezni.
- Jelölje ki a D2 cellát a bal egérgombbal, és írja be a következő képletet: =(C2/B2)/B2.
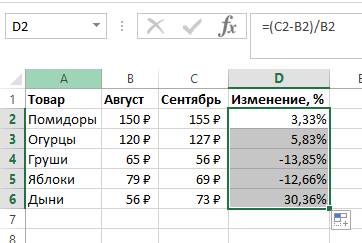
- Vigye a mutatót a cella jobb alsó sarkába. Sötét színű kis pluszjel formájában öltött testet. A bal egérgomb lenyomásával ezt a képletet kinyújtjuk a teljes oszlopra.
- Ha a szükséges értékek egy adott terméknél hosszabb ideig egy oszlopban vannak, akkor a képlet kissé megváltozik. Például a B oszlop az értékesítés összes hónapjára vonatkozó információkat tartalmaz. A C oszlopban ki kell számítani a változásokat. A képlet így fog kinézni: =(B3-B2)/B2.
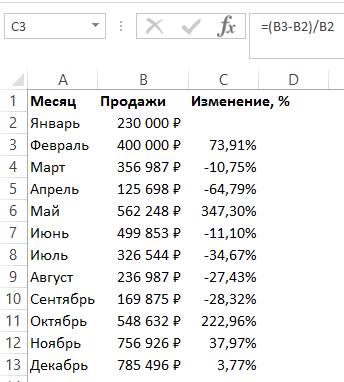
- Ha a numerikus értékeket konkrét adatokkal kell összehasonlítani, akkor az elemhivatkozást abszolút értékben kell megadni. Például össze kell hasonlítani az értékesítés összes hónapját a januárival, akkor a képlet a következő formában jelenik meg: =(B3-B2)/$B$2. Abszolút hivatkozással, amikor a képletet más cellákba helyezi, a koordináták rögzítve lesznek.
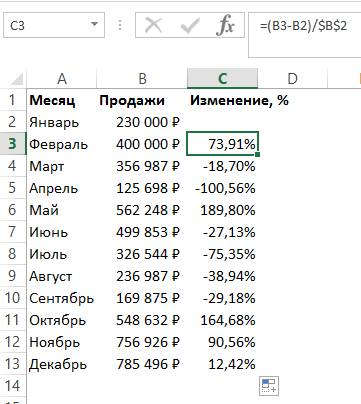
- A pozitív mutatók növekedést, míg a negatív mutatók csökkenést jeleznek.
A növekedési ütem kiszámítása táblázatszerkesztőben
Nézzük meg közelebbről, hogyan lehet kiszámítani a növekedési ütemet egy táblázatszerkesztőben. A növekedés/növekedési ütem egy bizonyos érték változását jelenti. Két típusra oszlik: alap és láncra.
A lánc növekedési üteme a százalék arányát jelöli az előző mutatóhoz képest. A lánc növekedési sebességének képlete a következő:
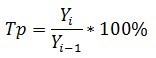
Az alap növekedési ráta egy százalék és az alapkamat arányára vonatkozik. A növekedési ráta alapképlete a következő:
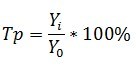
Az előző mutató az elmúlt negyedév, hónap stb. mutatója. Az alapvonal a kiindulópont. A lánc növekedési üteme 2 mutató (jelen és múlt) számított különbsége. A lánc növekedési sebességének képlete a következő:
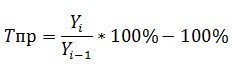
Az alap növekedési ráta 2 mutató (a jelenlegi és a bázis) számított különbsége. A növekedési ráta alapképlete a következő:
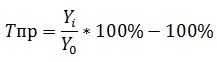
Tekintsünk mindent részletesen egy konkrét példán. A részletes utasítások így néznek ki:
- Például van egy ilyen táblánk, amely negyedévenként tükrözi a bevételt. Feladat: Számítsa ki a növekedés és a növekedés ütemét!
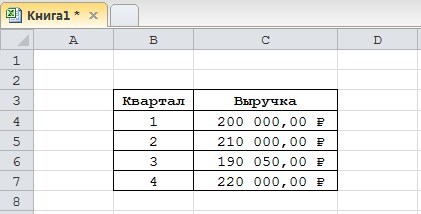
- Kezdetben négy oszlopot adunk hozzá, amelyek a fenti képleteket tartalmazzák.
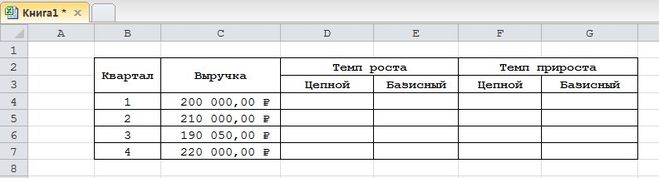
- Azt már megtudtuk, hogy az ilyen értékeket százalékban számítják ki. Az ilyen cellákhoz százalékos formátumot kell beállítanunk. Kattintson a kívánt tartományra a jobb egérgombbal. A megjelenő kis speciális helyi menüben válassza ki a „Cellák formázása” gombot. Itt kell kattintani a bal egérgombbal a „Formátum” elemre, majd az „OK” gombbal elmenteni a változtatásokat.
- Beírunk egy ilyen képletet a lánc növekedési ütemének kiszámításához, és átmásoljuk az alsó cellákba.
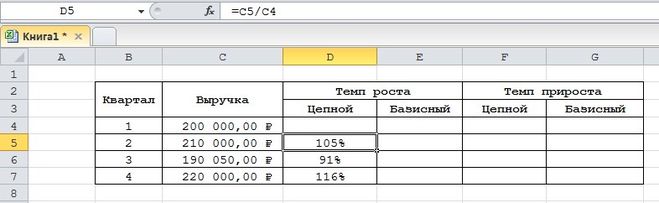
- Beírunk egy ilyen képletet az alapvető láncnövekedési sebességre, és átmásoljuk az alsó cellákba.
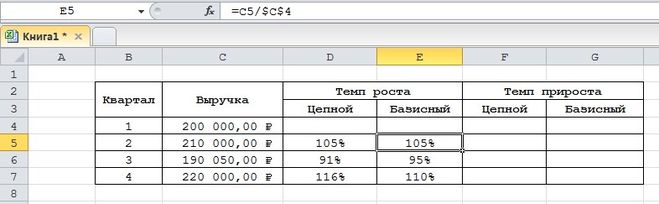
- Beírunk egy ilyen képletet a lánc növekedési ütemének kiszámításához, és átmásoljuk az alsó cellákba.
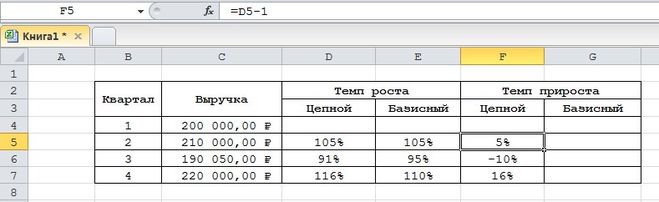
- Beírunk egy ilyen képletet az alapvető láncnövekedési sebességre, és átmásoljuk az alsó cellákba.
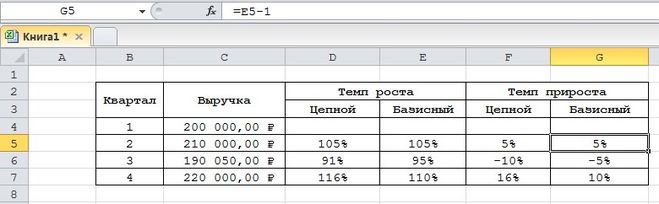
- Kész! Az összes szükséges mutató kiszámítását végrehajtottuk. Konkrét példánk alapján konklúzió: a 3. negyedévben gyenge a dinamika, hiszen száz százalékos a növekedés, a növekedés pozitív.
Következtetések és következtetések a növekedés százalékos kiszámításáról
Megtudtuk, hogy az Excel táblázatkezelő lehetővé teszi a növekedési ütem százalékos kiszámítását. Az eljárás végrehajtásához csak be kell írnia az összes szükséges képletet a cellákba. Érdemes megjegyezni, hogy azokat a cellákat, amelyekben a kívánt eredmény megjelenik, először százalékos formátumra kell konvertálni a helyi menü és a „Cellák formázása” elem segítségével.