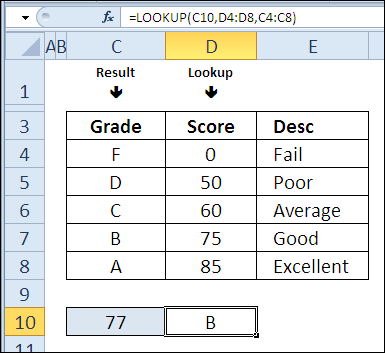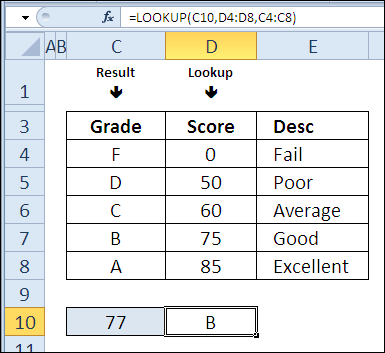tartalom
Tegnap a maratonon 30 Excel funkció 30 nap alatt mulattunk a funkción REPT (REPEAT) úgy, hogy diagramokat hoz létre egy cellán belül, és használja azt egyszerű számláláshoz. Hétfő van, és ismét itt az ideje, hogy felvesszük a gondolkodósapkánkat.
A maraton 16. napján a függvényt tanulmányozzuk NÉZZ FEL (KILÁTÁS). Ez egy közeli barát VLOOKUP (VLOOKUP) és HLOOKUP (GPR), de ez egy kicsit másképp működik.
Tehát tanulmányozzuk az elméletet, és teszteljük a függvényt a gyakorlatban NÉZZ FEL (KILÁTÁS). Ha további információi vagy példái vannak a funkció használatára vonatkozóan, kérjük, ossza meg őket a megjegyzésekben.
16. funkció: KERESÉS
Funkció NÉZZ FEL A (LOOKUP) értéket ad vissza egy sorból, egy oszlopból vagy egy tömbből.
Hogyan használhatom a LOOKUP funkciót?
Funkció NÉZZ FEL (LOOKUP) az eredményt adja vissza, a keresett értéktől függően. Segítségével Ön képes lesz:
- Keresse meg az utolsó értéket egy oszlopban.
- Keresse meg az utolsó hónapot negatív eladásokkal.
- Konvertálja a tanulók teljesítményét százalékokról betűjegyekre.
Szintaxis LOOKUP
Funkció NÉZZ FEL (LOOKUP) két szintaktikai formája van – vektor és tömb. Vektoros formában a függvény az adott oszlopban vagy sorban, tömb formában pedig a tömb első sorában vagy oszlopában keresi az értéket.
A vektorformának a következő szintaxisa van:
LOOKUP(lookup_value,lookup_vector,result_vector)
ПРОСМОТР(искомое_значение;просматриваемый_вектор;вектор_результатов)
- keresési_érték (keresési_érték) – Lehet szöveg, szám, logikai érték, név vagy hivatkozás.
- keresési_vektor (keresési_vektor) – Egy sorból vagy oszlopból álló tartomány.
- eredmény_vektor (eredményvektor) – egy sorból vagy oszlopból álló tartomány.
- argumentum tartományok keresési_vektor (keresési_vektor) és eredmény_vektor (eredményvektor) azonos méretűnek kell lennie.
A tömb formának a következő szintaxisa van:
LOOKUP(lookup_value,array)
ПРОСМОТР(искомое_значение;массив)
- keresési_érték (keresési_érték) – Lehet szöveg, szám, logikai érték, név vagy hivatkozás.
- a keresés a tömb mérete szerint történik:
- ha a tömbnek több oszlopa van, mint sor, akkor a keresés az első sorban történik;
- Ha a sorok és oszlopok száma megegyezik, vagy több sor van, akkor a keresés az első oszlopban történik.
- a függvény a talált sor/oszlop utolsó értékét adja vissza.
Csapdák KERESÉS (NÉZET)
- Funkcióban NÉZZ FEL (Tallózás) nincs lehetőség a pontos egyezés keresésére, ami benne van VLOOKUP (VLOOKUP) és be HLOOKUP (GPR). Ha nincs keresési érték, akkor a függvény a maximális értéket adja vissza, amely nem haladja meg a keresési értéket.
- A keresett tömböt vagy vektort növekvő sorrendbe kell rendezni, ellenkező esetben a függvény hibás eredményt adhat vissza.
- Ha a keresett tömb/vektor első értéke nagyobb, mint a keresési érték, akkor a függvény hibaüzenetet generál #NÁL NÉL (#N/A).
1. példa: Az utolsó érték megkeresése egy oszlopban
Tömbfüggvény formájában NÉZZ FEL A (LOOKUP) segítségével megkereshetjük az oszlop utolsó értékét.
Az Excel súgó értéket idéz 9,99999999999999E+307 mint a cellába írható legnagyobb szám. Képletünkben ez lesz a kívánt értékként beállítva. Feltételezzük, hogy ekkora szám nem található, ezért a függvény a D oszlop utolsó értékét adja vissza.
Ebben a példában a D oszlopban lévő számok nem rendezhetők, emellett szöveges értékek is előfordulhatnak.
=LOOKUP(9.99999999999999E+307,D:D)
=ПРОСМОТР(9,99999999999999E+307;D:D)
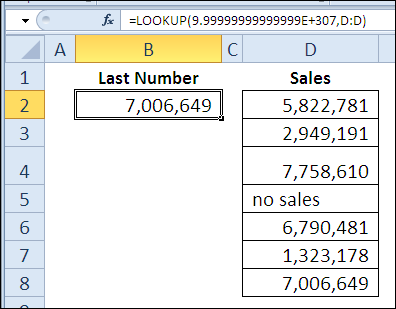
2. példa: Keresse meg az utolsó hónapot negatív értékkel
Ebben a példában a vektor alakzatot fogjuk használni NÉZZ FEL (KILÁTÁS). A D oszlop az értékesítési értékeket, az E oszlop pedig a hónapok nevét tartalmazza. Néhány hónapban nem mentek jól a dolgok, negatív számok jelentek meg az eladási értékeket tartalmazó cellákban.
Ha meg szeretné keresni az utolsó hónapot negatív számmal, a képlet -val NÉZZ FEL A (LOOKUP) minden egyes értékesítési értéket ellenőriz, amelynél kisebb 0 (egyenlőtlenség a képletben). Ezután osztjuk 1 az eredmény alapján bármelyikre jutunk 1, vagy hibaüzenetet # DIV / 0 (#SECTION/0).
Mivel a kívánt érték az 2 nem található, a funkció az utoljára talált elemet választja ki 1, és adja vissza a megfelelő értéket az E oszlopból.
=LOOKUP(2,1/(D2:D8<0),E2:E8)
=ПРОСМОТР(2;1/(D2:D8<0);E2:E8)
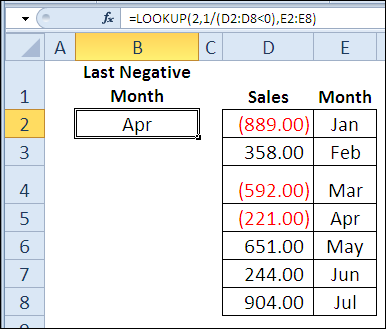
Magyarázat: Ebben a képletben az argumentum helyett keresési_vektor (keresési_vektor) kifejezés helyettesítve 1/(D2:D8<0), amely a számítógép RAM-jában egy tömböt alkot, amely a 1 és hibaértékek # DIV / 0 (#SECTION/0). 1 azt jelzi, hogy a megfelelő cella a D2:D8 tartományban kisebb értéket tartalmaz, mint 0, és a hiba # DIV / 0 (#DIV/0) – mi nagyobb vagy egyenlő 0. Ebből adódóan az a feladatunk, hogy megtaláljuk az utolsót 1 a létrehozott virtuális tömbben, és ez alapján adja vissza a hónap nevét az E2:E8 tartományból.
3. példa: A tanulók teljesítményének átszámítása százalékos osztályzatokra
Korábban már megoldottunk hasonló problémát a függvény segítségével VLOOKUP (VPR). Ma ezt a funkciót fogjuk használni NÉZZ FEL (NÉZET) vektoros formában, hogy a tanulók teljesítményét százalékról betűosztályzatra konvertálja. nem úgy mint VLOOKUP (VLOOKUP) egy függvényhez NÉZZ FEL (NÉZET) Nem számít, ha a százalékok a táblázat első oszlopában vannak. Teljesen bármilyen oszlopot kiválaszthat.
A következő példában a pontszámok a D oszlopban vannak, növekvő sorrendben rendezve, a megfelelő betűk pedig a C oszlopban, a keresett oszloptól balra.
=LOOKUP(C10,D4:D8,C4:C8)
=ПРОСМОТР(C10;D4:D8;C4:C8)