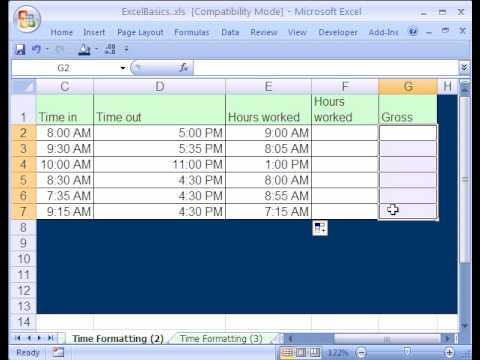tartalom
- videó
- Hogyan írjunk be dátumokat és időpontokat az Excelben
- Dátumok és időpontok gyors bevitele
- Hogyan tárolja és dolgozza fel az Excel a dátumokat és időpontokat
- Két dátum közötti napok száma
- Két dátum közötti munkanapok száma
- A dátumok közötti teljes évek, hónapok és napok száma. Életkor években. Tapasztalat.
- Módosítsa a dátumot meghatározott számú nappal
- Módosítsa a dátumot meghatározott számú munkanappal
- A hét napjának kiszámítása
- Időintervallumok számítása
videó
Szokás szerint akinek gyorsan kell – nézze meg a videót. Részletek és árnyalatok – az alábbi szövegben:
Hogyan írjunk be dátumokat és időpontokat az Excelben
Ha a regionális beállításokat tartjuk szem előtt, akkor az Excel nagyon különböző módon teszi lehetővé a dátum megadását – és mindezt megérti:
„Klasszikus” forma | 3.10.2006 |
Rövidített forma | 3.10.06 |
Kötőjelek használata | 3-10-6 |
Tört felhasználásával | 3/10/6 |
A dátum megjelenése (megjelenítése) egy cellában nagyon eltérő lehet (évvel vagy anélkül, egy hónap számként vagy szóként stb.), és a helyi menüben állítható be – kattintson a jobb gombbal a cellára, majd Cellaformátum (Cellák formázása):
Az időt kettőspontokkal írjuk be a cellákba. Például
16:45
Igény szerint a másodpercek számát is megadhatja – kettősponttal elválasztva is:
16:45:30
És végül senki sem tiltja, hogy a dátumot és az időt egyszerre, egy szóközön keresztül adja meg
27.10.2012 16: 45
Dátumok és időpontok gyors bevitele
A mai dátum beírásához az aktuális cellába használja a billentyűkódot Ctrl + Ж (Vagy CTRL+SHIFT+4 ha más alapértelmezett rendszernyelve van).
Ha dátummal ellátott cellát másol (húzza a cella jobb alsó sarkából), tartsa lenyomva jobb egérgombbal kiválaszthatja, hogyan másolja a kiválasztott dátumot:
Ha gyakran kell különböző dátumokat beírnia a lap celláiba, akkor ezt sokkal kényelmesebb megtenni egy előugró naptár segítségével:
Ha azt szeretné, hogy a cella mindig az aktuális mai dátumot tartalmazza, jobb a függvény használata MA (MA):
Hogyan tárolja és dolgozza fel az Excel a dátumokat és időpontokat
Ha kiválaszt egy cellát dátummal és beállítja Általános formátum (jobb kattintás a cellára Cellaformátum – fül Szám - általános), láthattok egy érdekes képet:
Vagyis az Excel szempontjából 27.10.2012./15/42 41209,65417:XNUMX pm = XNUMX
Valójában az Excel minden dátumot pontosan így tárol és dolgoz fel – egész számot és tört részt tartalmazó számként. A szám egész része (41209) az 1. január 1900-je óta (referenciapontként) az aktuális dátumig eltelt napok száma. És a tört rész (0,65417), illetve a nap részesedése (1 nap = 1,0)
Mindezekből a tényekből két tisztán gyakorlati következtetés következik:
- Először is, az Excel nem tud működni (kiegészítő beállítások nélkül) 1. január 1900-jénél korábbi dátumokkal. De ezt túléljük! 😉
- Másodszor, bármilyen matematikai művelet elvégezhető dátummal és időponttal az Excelben. Pontosan azért, mert valójában számok! De ez már sok lehetőséget nyit a felhasználó előtt.
Két dátum közötti napok száma
Ez egyszerű kivonásnak tekinthető – a kezdeti dátumot levonjuk a befejező dátumból, és az eredményt lefordítjuk általános (Tábornok) számformátum a napokban kifejezett különbség megjelenítéséhez:
Két dátum közötti munkanapok száma
Itt a helyzet egy kicsit bonyolultabb. A szombatokat, vasárnapokat és ünnepnapokat nem kell figyelembe venni. Egy ilyen számításhoz jobb a függvényt használni TISZTA MUNKÁSOK (NETWORKDAYS) kategóriából Dátum és idő. A függvény argumentumaként meg kell adnia a kezdő és befejező dátumokat, valamint a hétvégi dátumokkal rendelkező cellákat (munkaszüneti napok, betegnapok, szabadságok, szabadnapok stb.):
Megjegyzések: Ez a funkció a 2007-es verzió óta megjelenik az Excel szabványos függvénykészletében. A régebbi verziókban először csatlakoztatnia kell a bővítményt Az elemző csomag. Ehhez lépjen a menübe Szolgáltatás – Kiegészítők (Eszközök – bővítmények) és jelölje be a mellette lévő négyzetet Elemző csomag (Analysis Toolpak). Ezt követően a Funkcióvarázslóban a kategóriában Dátum és idő megjelenik a számunkra szükséges függvény TISZTA MUNKÁSOK (NETWORKDAYS).
A dátumok közötti teljes évek, hónapok és napok száma. Életkor években. Tapasztalat.
A helyes kiszámításáról jobb itt elolvasni.
Módosítsa a dátumot meghatározott számú nappal
Mivel az Excel dátumhivatkozási rendszerében egy napot veszünk egységnek (lásd fent), az adott dátumtól mondjuk 20 napra eső dátum kiszámításához elegendő ezt a számot hozzáadni a dátumhoz.
Módosítsa a dátumot meghatározott számú munkanappal
Ezt a műveletet a függvény hajtja végre MUNKANAP (MUNKANAP). Lehetővé teszi a kezdő dátumhoz képest előre vagy hátrafelé eső dátum kiszámítását a kívánt munkanapok számával (figyelembe véve a szombatokat és vasárnapokat, valamint a munkaszüneti napokat). A funkció használata pontosan ugyanaz, mint a funkció használata TISZTA MUNKÁSOK (NETWORKDAYS) fentebb leírtuk.
A hét napjának kiszámítása
nem hétfőn születtél? Nem? Biztos? Könnyen ellenőrizhető a funkcióval NAP (HÉTKÖZNAP)kategóriából Dátum és idő.
Ennek a függvénynek az első argumentuma egy dátumot tartalmazó cella, a második a hét napjainak számlálásának típusa (a legkényelmesebb a 2).
Időintervallumok számítása
Mivel az Excelben az idő, mint fentebb említettük, ugyanaz a szám, mint a dátum, de csak töredéke, így bármilyen matematikai művelet is lehetséges az idővel, mint a dátummal – összeadás, kivonás stb.
Itt csak egy árnyalat van. Ha több időintervallum összeadásakor az összeg 24 óránál nagyobbnak bizonyult, akkor az Excel alaphelyzetbe állítja, és újra nulláról kezdi az összegzést. Ennek elkerülése érdekében a formátumot az utolsó cellára kell alkalmazni 37:30:55:
- Hogyan számítsuk ki az életkort (tapasztalatot) teljes években-hónapokban-napokban
- Hogyan készítsünk egy legördülő naptárat, amellyel gyorsan beírhatunk bármilyen dátumot bármelyik cellába.
- Az aktuális dátum automatikus hozzáadása egy cellához adatbevitelkor.
- Hogyan számítsuk ki 2007 februárjának második vasárnapjának dátumát stb.