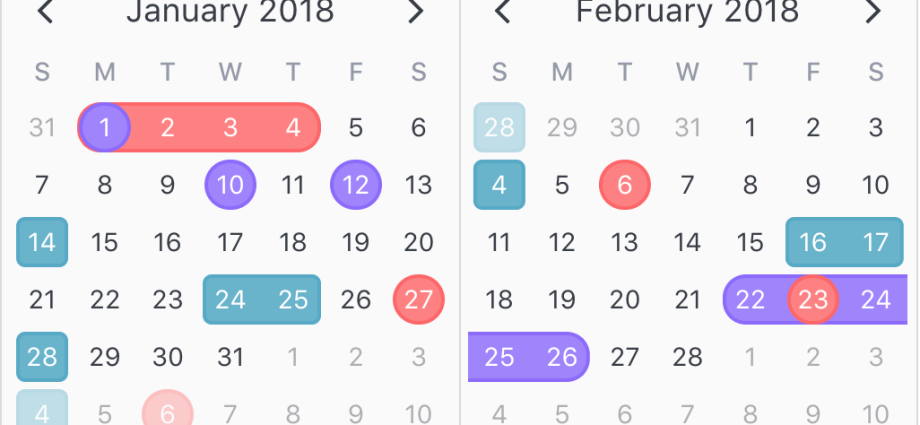Egy egyszerű módszer
Válassza ki a dátumtartományt a lapon, és válassza ki a lapon Kezdőlap – Feltételes formázás – Cellakiválasztási szabályok – Dátum (Kezdőlap – Feltételes formázás – Cellaszabályok kiemelése – Előfordulás dátuma). A megnyíló ablakban válassza ki a kívánt világítási lehetőséget a legördülő listából:
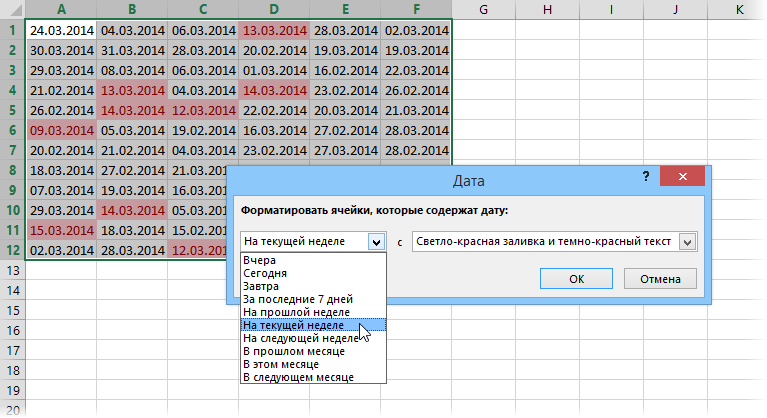
Nehéz, de gyönyörű módszer
Most elemezzük a problémát nehezebben és érdekesebben. Tegyük fel, hogy van egy nagy kínálati táblázatunk néhány áruról:
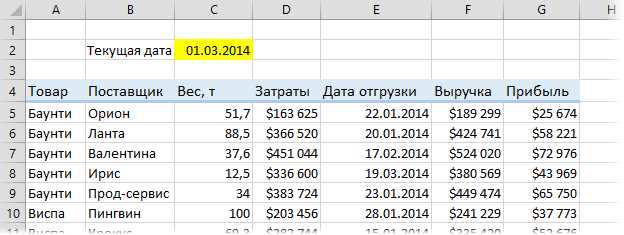
Kérjük, vegye figyelembe a szállítási dátumot. Ha a múltban van, akkor az árut már kiszállították – nem kell aggódnia. Ha ez a jövőben történik, akkor kézben kell tartanunk a problémát, és ne felejtsük el megszervezni a szállítást a megadott időpontig. És végül, ha a szállítás dátuma egybeesik a mai nappal, akkor mindent el kell dobnia, és jelenleg ezzel a tétellel kell foglalkoznia (legmagasabb prioritás).
Az egyértelműség kedvéért három feltételes formázási szabályt állíthat be, amelyek a szállítás dátumától függően automatikusan kitöltik a teljes sort kötegadatokkal, különböző színekben. Ehhez válassza ki a teljes táblázatot (fejléc nélkül), és válassza ki a lapon Kezdőlap – Feltételes formázás – Szabály létrehozása (Főoldal – Feltételes formázás – Szabály létrehozása). A megnyíló ablakban állítsa be az utolsó szabály típusát Képlet segítségével határozza meg, hogy mely cellákat formázza (Használjon képletet a formázandó cella meghatározásához) és írja be a következő képletet a mezőbe:

Ez a képlet sorban veszi az E5, E6, E7… cellák tartalmát a szállítási dátum oszlopból, és összehasonlítja ezt a dátumot a mai dátummal a C2 cellában. Ha a szállítási dátum korábbi, mint a mai, akkor a szállítás már megtörtént. Figyelje meg a linkek rögzítésére használt dollárjeleket. A $2 C$-ra való hivatkozásnak abszolútnak kell lennie – két dollárjellel. A szállítás dátumát tartalmazó oszlop első cellájára való hivatkozás csak az oszlop rögzítésével, a sor rögzítésével kell, hogy legyen, azaz $E5.
A képlet beírása után a gombra kattintva beállíthatja a kitöltést és a betűszínt Keretrendszer (Formátum) majd a gombra kattintva alkalmazzuk szabályunkat OK. Ezután ismételje meg az egész eljárást, hogy ellenőrizze a jövőbeli szállításokat és az aktuális napra vonatkozó szállításokat. Kiszállított tételeknél például szürke, jövőbeli rendeléseknél zöld, a mai rendeléseknél pedig sürgős piros színt választhat:

Az aktuális dátum helyett beillesztheti a függvényt a C2 cellába MA (MA), amely a fájl minden megnyitásakor frissíti a dátumot, ami automatikusan frissíti a színeket a táblázatban.
Ha ilyen megvilágításra nem mindig van szükség, hanem csak egy bizonyos ideig az asztallal, akkor hozzáadhat egyfajta kapcsolót a már elvégzettekhez. Ehhez nyissa meg a lapot fejlesztő (Fejlesztő). Ha nem látható, először kapcsolja be Fájl – Beállítások – Szalag testreszabása És kattintson a gombra betétlap (Beszúrás):
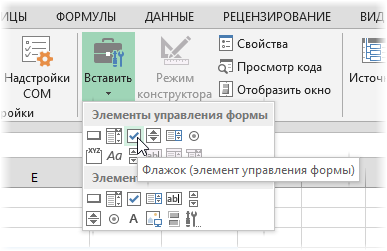
A megnyíló eszközök listájában válassza ki a lehetőséget jelölőnégyzetet (jelölőnégyzet) a felső készletből Űrlapvezérlők és kattintson arra a helyre a lapon, ahová el szeretné helyezni. Ezután beállíthatja a felirat méretét és módosíthatja a szövegét (jobb egérgombbal - Szöveg módosítása):
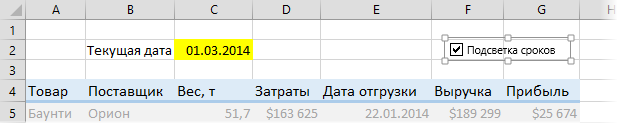
Most, hogy a jelölőnégyzet használatával be- vagy kikapcsolhassa a kiemelést, össze kell kapcsolnia a lap bármely cellájával. Kattintson a jobb gombbal a rajzolt jelölőnégyzetre, és válassza ki a parancsot a helyi menüből Objektum formátum (Objektum formázása) majd a megnyíló ablakban állítson be egy megfelelő cellát a mezőben Cell kommunikáció (Cellalink):
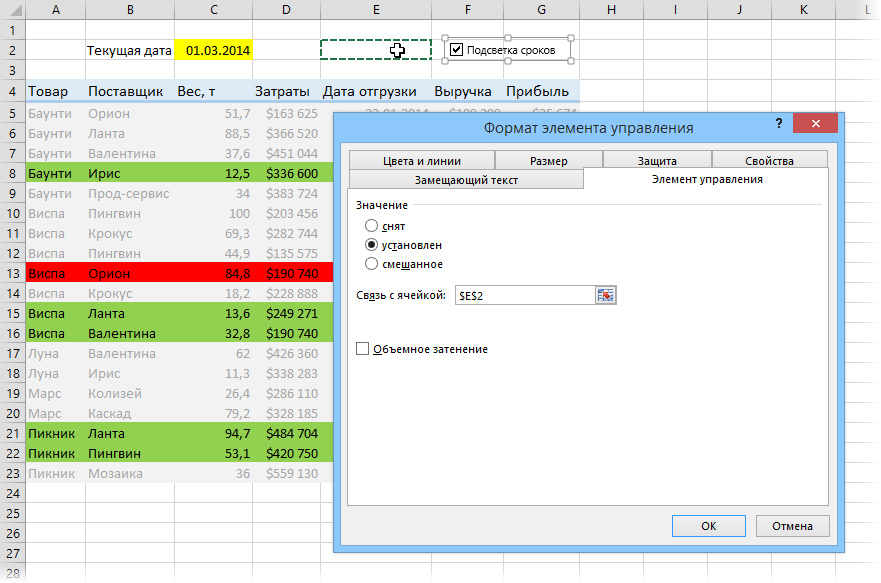
Ellenőrizze, hogyan működik minden. A csatolt E2 cellának IGAZ értéket kell kiadnia, ha a jelölőnégyzet be van kapcsolva, vagy FALSE-t, ha le van tiltva.
Most már csak egy szabályt kell hozzáadni a feltételes formázáshoz, hogy a jelölőnégyzetünk be- és kikapcsolja a dátumkiemelést. Válassza ki a teljes táblázatunkat (a fejléc kivételével), és nyissa meg a lapon Kezdőlap — Feltételes formázás — Szabályok kezelése (Főoldal – Feltételes formázás – Szabályok kezelése). A megnyíló ablakban jól láthatónak kell lenniük azoknak a szabályoknak, amelyeket korábban készítettünk a múlt, jövő és jelen dátumok különböző színekkel történő kiemelésére:
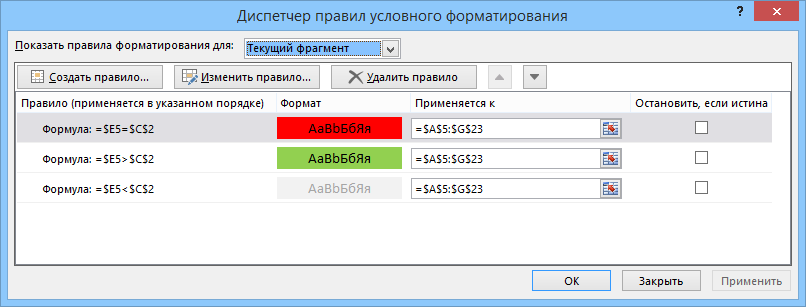
nyomja meg a gombot Szabály létrehozása (Új szabály), válassza ki az utolsó szabálytípust Képlet segítségével határozza meg, hogy mely cellákat formázza (Használjon képletet a formázandó cella meghatározásához) és írja be a következő képletet a mezőbe:
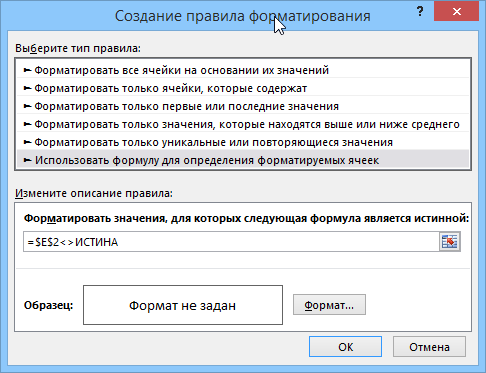
Nem állítjuk be a formátumot és kattintsunk OK. A létrehozott szabályt hozzá kell adni az általános listához. Most fel kell emelnie az első sorba a nyilakkal (ha még nincs ott), és be kell kapcsolnia a jobb oldalon lévő jelölőnégyzetet Ha igaz, hagyd abba (Ha igaz, hagyd abba):
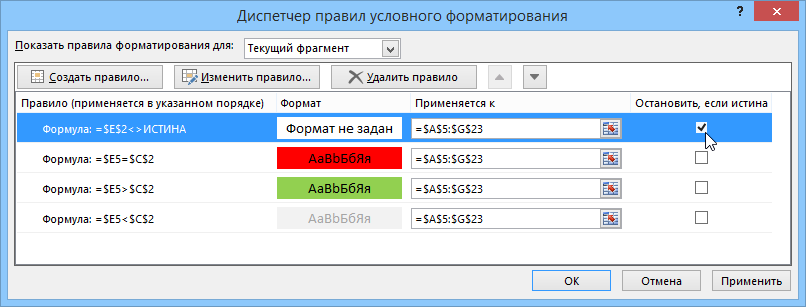
Paraméter homályos névvel Ha igaz, hagyd abba egy egyszerű dolgot tesz: ha igaz a szabály, amellyel szemben áll (azaz a zászlónk Idővonal kiemelése lapon ki van kapcsolva), akkor a Microsoft Excel leállítja a szabályok további feldolgozását, azaz nem lép tovább a következő szabályokhoz a feltételes formázási listában, és nem árasztja el a táblázatot. Ami szükséges.
- Feltételes formázás az Excel 2007-2013-ban (videó)
- Zebra csíkos asztalsorok
- Hogyan működik az Excel valójában a dátumokkal és időpontokkal