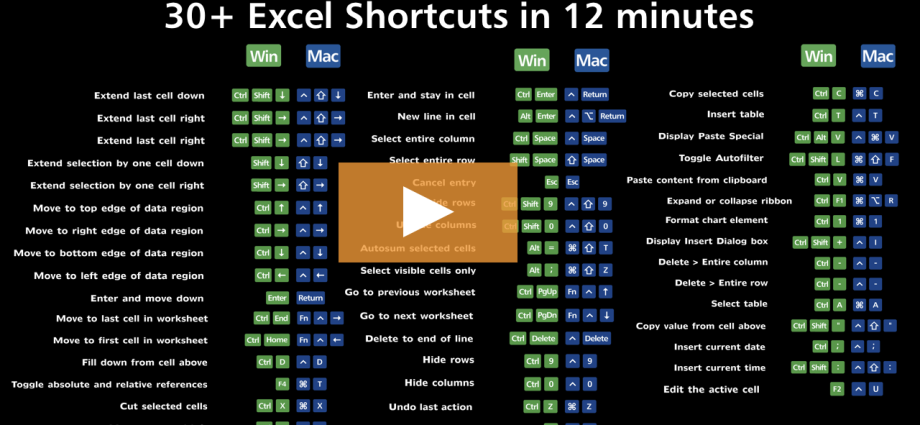tartalom
- Áttekintés
- Gyakran használt billentyűkódok
- Billentyűparancsok a Szalaghoz
- Hozzáférési kulcsok használata szalaglapokhoz
- Szalagfülekkel végzett munka a billentyűzet segítségével
- Billentyűparancsok a cella formázásához
- Billentyűparancsok a Speciális beillesztés párbeszédpanelen az Excel 2013 programban
- Billentyűparancsok műveletekhez és kijelölésekhez
- Billentyűparancsok az adatokkal, függvényekkel és a képletsorral való munkavégzéshez
- Billentyűparancsok a Power Pivotban
- Billentyűparancsok az Office-bővítményekben
- Funkcióbillentyűk
- Egyéb hasznos billentyűparancsok
- Következtetés
A gyorsbillentyűk a táblázatszerkesztő speciális funkciói, amelyek lehetővé teszik bizonyos funkciók azonnali elérését. A cikkben részletesen foglalkozunk azzal, hogy a táblázatkezelő processzornak milyen gyorsbillentyűi vannak, és milyen eljárásokat lehet velük megvalósítani.
Áttekintés
Kezdetben vegye figyelembe, hogy a „+” jel a gombok kombinációját jelöli. Két ilyen „++” egymás után azt jelenti, hogy a „+”-t egy másik billentyűvel együtt kell lenyomni a billentyűzeten. A szervizgombok olyan gombok, amelyeket először meg kell nyomni. A szervizek közé tartozik: Alt, Shift és Ctrl.
Gyakran használt billentyűkódok
Először is elemezzük a népszerű kombinációkat:
| SHIFT+TAB | Visszatérés az előző mezőhöz vagy az utolsó beállításhoz az ablakban. |
| NYÍL ↑ | Lépjen a lap tetejére 1 mezővel. |
| NYÍL ↓ | Lépjen a lap aljára 1 mezővel. |
| NYÍL ← | Mozgás bal oldalra a lap 1 mezőjével. |
| NYÍL → | Lépjen jobbra a lap 1 mezőjével. |
| CTRL + nyíl gomb | Lépjen a lap információs területének végére. |
| VÉGE, nyíl gomb | Ugrás az „End” nevű funkcióra. A funkció letiltása. |
| CTRL+END | Mozgás a lap kész mezőjére. |
| CTRL+SHIFT+END | A megjelölt terület nagyítása az utoljára alkalmazott cellára. |
| HOME+SCROLL LOCK | Lépjen a terület bal felső sarkában található cellára. |
| LAPOZÁS LEFELÉ | Mozgás 1 képernyővel lejjebb a lapon. |
| CTRL+OLDAL LE | Ugrás másik lapra. |
| ALT+OLDAL LE | Helyezzen 1 képernyőt jobbra a lapon. |
| OLDAL FEL | Mozgás 1 képernyővel feljebb a lapon. |
| ALT+OLDAL FEL | Mozgás 1 képernyővel balra a lapon. |
| CTRL+OLDAL FEL | Vissza az előző lapra. |
| TAB | Helyezzen 1 mezőt jobbra. |
| ALT+NYÍL↓ | Ellenőrzőlista engedélyezése egy mezőhöz. |
| CTRL+ALT+5, majd néhány TAB lenyomás | Átmenet mozgó alakzatok (szöveg, képek stb.) között. |
| CTRL+SHIFT | Vízszintes görgetés. |
Billentyűparancsok a Szalaghoz
Az „ALT” gomb megnyomásával a gombok kombinációi jelennek meg az eszköztáron. Ez egy tipp azoknak a felhasználóknak, akik még nem ismerik az összes gyorsbillentyűt.
Hozzáférési kulcsok használata szalaglapokhoz
| MINDEN, F | Belépés a „Fájl” részbe és a Backstage alkalmazása. |
| ALT, I | Belépés a „Kezdőlap” részbe, szöveg vagy számadatok formázása. |
| MINDEN, С | Belépés a „Beszúrás” szakaszba és különféle elemek beszúrása. |
| ALT+P | Belépés az „Oldalelrendezés” szakaszba. |
| ALT, L | Belépés a „Képletek” részbe. |
| Az ALT + | Hozzáférés az „Adatok” részhez. |
| ALT+R | Hozzáférés a „Vélemények” részhez. |
| ALT+О | Hozzáférés a „Nézet” részhez. |
Szalagfülekkel végzett munka a billentyűzet segítségével
| F10 vagy ALT | Válassza ki az aktív részt az eszköztáron, és engedélyezze a hozzáférési gombokat. |
| SHIFT+TAB | Navigáljon a szalagparancsokhoz. |
| Nyilak | Különböző irányú mozgás a szalag alkotóelemei között. |
| ENTER vagy szóköz | Engedélyezze a kiválasztott gombot. |
| NYÍL ↓ | Az általunk kiválasztott csapat listájának közzététele. |
| ALT+NYÍL ↓ | Az általunk kiválasztott gomb menüjének megnyitása. |
| NYÍL ↓ | Váltson a következő parancsra a kibontott ablakban. |
| CTRL + F1 | Összecsukható vagy kihajtható. |
| SHIFT+F10 | A helyi menü megnyitása. |
| NYÍL ← | Váltás az almenü elemeire. |
Billentyűparancsok a cella formázásához
| Ctrl + B | Engedélyezze a félkövér típusú információkat. |
| Ctrl + I | Engedélyezze a dőlt betűs információtípust. |
| Ctrl + U | Az aláhúzás engedélyezése. |
| Alt + H + H | A szöveg árnyalatának kiválasztása. |
| Alt+H+B | Keret aktiválása. |
| Ctrl + Shift + & | A kontúrrész aktiválása. |
| Ctrl + Shift + _ | Kapcsolja ki a kereteket. |
| Ctrl + 9 | A kijelölt sorok elrejtése. |
| Ctrl + 0 | A kijelölt oszlopok elrejtése. |
| Ctrl + 1 | Megnyitja a Cellák formázása ablakot. |
| Ctrl + 5 | Áthúzás engedélyezése. |
| Ctrl + Shift + $ | A valuta használata. |
| Ctrl + Shift +% | Százalékot használva. |
Billentyűparancsok a Speciális beillesztés párbeszédpanelen az Excel 2013 programban
A táblázatszerkesztőnek ez a verziója rendelkezik egy speciális funkcióval, az úgynevezett Paste Special.
Ebben az ablakban a következő gyorsbillentyűk használatosak:
| A | Az összes tartalom hozzáadása. |
| F | Képletek hozzáadása. |
| V | Értékek hozzáadása. |
| T | Csak az eredeti formázás hozzáadása. |
| C | Jegyzetek és jegyzetek hozzáadása. |
| N | Szkennelési beállítások hozzáadása. |
| H | Formátumok hozzáadása. |
| X | Hozzáadás szegélyek nélkül. |
| W | Hozzáadás az eredeti szélességhez. |
Billentyűparancsok műveletekhez és kijelölésekhez
| Shift + NYÍL → / ← | Növelje a kiválasztási mezőt jobbra vagy balra. |
| Shift + szóköz | A teljes sor kiválasztása. |
| Ctrl + szóköz | A teljes oszlop kijelölése. |
| Ctrl+Shift+szóköz | A teljes lap kiválasztása. |
Billentyűparancsok az adatokkal, függvényekkel és a képletsorral való munkavégzéshez
| F2 | Mezőváltás. |
| Shift + F2 | Megjegyzés hozzáadása. |
| Ctrl + X | Vágja ki az információkat a mezőből. |
| Ctrl + C | Információ másolása egy mezőről. |
| Ctrl + V | Információk hozzáadása a mezőből. |
| Ctrl + Alt + V | Nyissa meg a „Speciális melléklet” ablakot. |
| töröl | A mező kitöltésének eltávolítása. |
| Alt + Enter | Visszaadás beszúrása egy mezőn belülre. |
| F3 | Mezőnév hozzáadása. |
| Alt + H + D + C | Oszlop eltávolítása. |
| Esc | Törölje a bejegyzést egy mezőben. |
| belép | A beviteli mező kitöltése. |
Billentyűparancsok a Power Pivotban
| PKM | A helyi menü megnyitása. |
| CTRL+A | A teljes táblázat kiválasztása. |
| CTRL + D | A teljes tábla eltávolítása. |
| CTRL+M | A tányér mozgatása. |
| CTRL+R | Táblázat átnevezése. |
| CTRL + S | Mentése. |
| CTRL+Y | Az előző eljárás megkettőzése. |
| CTRL+Z | Az extrém eljárás visszatérése. |
| F5 | A „Go” ablak megnyitása. |
Billentyűparancsok az Office-bővítményekben
| CTRL + SHIFT + F10 | Menü megnyitása. |
| CTRL+SZÓKÖZ | A feladatkör nyilvánosságra hozatala. |
| CTRL+SPACE, majd kattintson a Bezárás gombra | Zárja be a feladatmezőt. |
Funkcióbillentyűk
| F1 | Súgó engedélyezése. |
| F2 | A kijelölt cella szerkesztése. |
| F3 | Lépjen a „Név a végén” mezőbe. |
| F4 | Az előző művelet megismétlése. |
| F5 | Lépjen a „Go” ablakba. |
| F6 | Átmenet a táblázatszerkesztő elemei között. |
| F7 | A „Helyesírás” ablak megnyitása. |
| F8 | A kiterjesztett kijelölés aktiválása. |
| F9 | Lapszámlálás. |
| F10 | Tippek aktiválása. |
| F11 | Diagram hozzáadása. |
| F12 | Lépjen a „Mentés másként” ablakba. |
Egyéb hasznos billentyűparancsok
| Alt+' | Megnyitja a cellastílus-szerkesztő ablakot. |
| BACKSPACE
| Karakter törlése. |
| belép | Adathalmaz vége. |
| ESC | Beállítás megszakítása. |
| HOME | Térjen vissza a lap vagy sor elejére. |
Következtetés
Természetesen vannak más gyorsbillentyűk is a táblázatszerkesztőben. Áttekintettük a legnépszerűbb és leggyakrabban használt kombinációkat. Ezeknek a kulcsoknak a használata segít a felhasználóknak sokkal gyorsabban dolgozni a táblázatszerkesztőben.