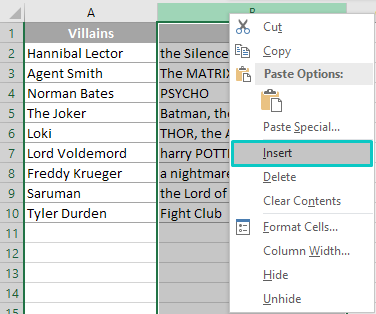tartalom
Az aktív Excel felhasználók gyakran találkoznak olyan helyzetekkel, amikor az első betűt nagybetűvel kell írni. Ha kevés cella van, ezt az eljárást manuálisan is végrehajthatja. Ha azonban egy nagy táblázat szerkesztéséről beszélünk, több információval megtöltött lap, akkor a legjobb, ha magának az Excelnek a beépített funkcióit használja, amelyek automatizálják a teljes folyamatot.
Hogyan lehet az első kisbetűt nagybetűre cserélni
Az Excel program egyik fő problémája, hogy nincs külön funkció a cellákból kiválasztott karakterek másokkal való helyettesítésére. Egy egyszerű lehetőség manuálisan megtenni, de az eljárás megismétlése túl sok időt vesz igénybe, ha sok a kitöltött cella. A feladat minél gyorsabb elvégzéséhez kombinálnia kell a beépített eszközöket Excel egymás között.
Hogyan írjuk nagybetűvel egy szó első betűjét
Ha egy szektor vagy tartomány egyetlen szavában az első betűket nagybetűre szeretné cserélni, három függvényt kell használnia:
- A „REPLACE” a fő funkció. Egy egész töredéket kell megváltoztatni celláról vagy egyetlen karakterről arra, amit a függvény argumentumában jelezni fog.
- A „FELSŐ” az első sorrendhez kapcsolódó funkció. A kisbetűket nagybetűkre kell cserélni.
- A „LEFT” a második sorrendhez kapcsolódó függvény. Segítségével több karaktert is megszámolhat a kijelölt cellából.
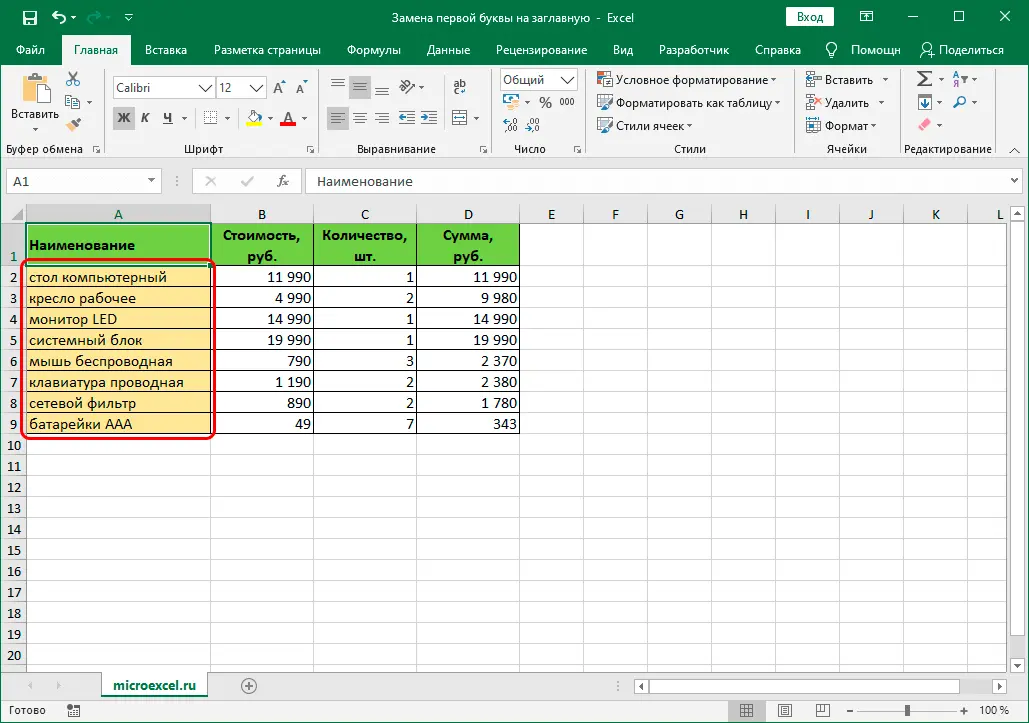
A feladat végrehajtásának megértése sokkal könnyebb lesz, ha lépésről lépésre leírja az egész folyamatot. Eljárás:
- Előzetesen töltse ki a táblázatot a szükséges adatokkal.
- Az LMB-re kattintva jelöljön ki egy szabad cellát a táblázat kívánt lapján.
- A kijelölt cellában egy kifejezést kell írnia arra a helyre, ahol az egyik karaktert egy másikra kívánja cserélni. A kifejezés így néz ki: REPLACE(A(cellaszám),1,FELSŐ(BAL(A(cellaszám),1))).
- A képlet elkészítésekor meg kell nyomnia az „Enter” gombot az eljárás végrehajtásához. Ha a kifejezést helyesen írták le, a szöveg módosított változata külön jelenik meg a kijelölt cellában.
- Ezután vigye az egérmutatót a módosított szöveg fölé, mozgassa a jobb alsó sarokba. Egy fekete keresztnek kell megjelennie.
- Tartsa lenyomva az LMB keresztet, húzza le annyi sorral, ahány a munkaoszlopban van.
- A művelet végrehajtása után egy új oszlop jelenik meg, ahol a munkaoszlop összes sora megjelenik, az első betűk nagybetűre változtatva.
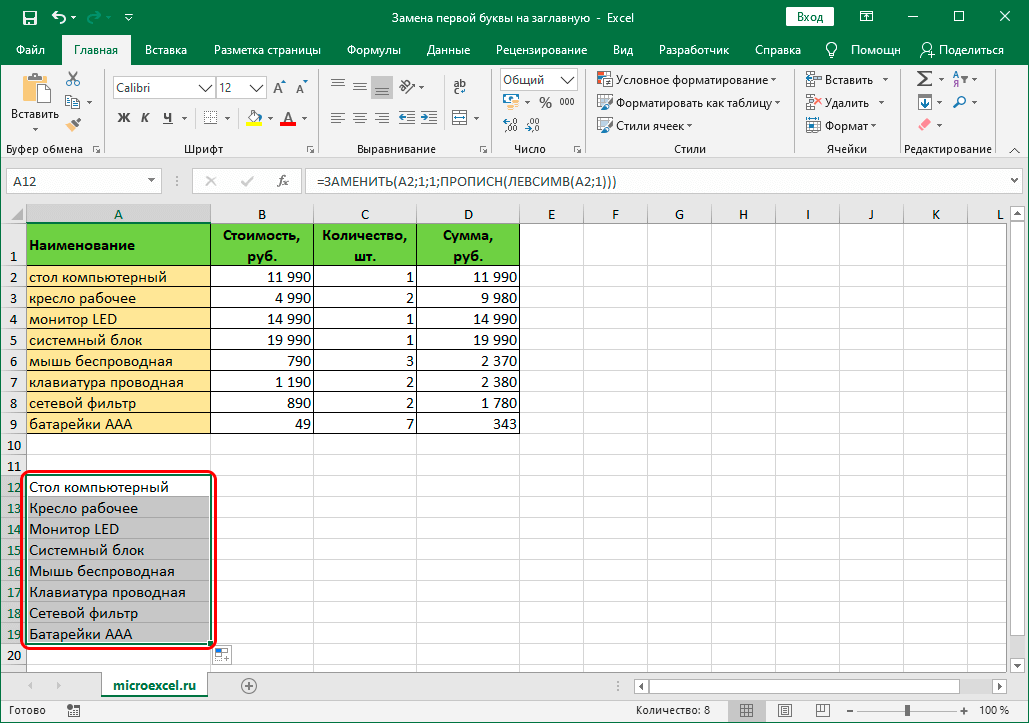
- Ezután át kell másolnia a kapott adatokat az eredeti információ helyére. Ehhez ki kell választania egy új oszlopot, át kell másolnia a helyi menüből vagy a „Kezdőlap” lapon található eszközök sorából.
- Jelölje ki az összes lecserélni kívánt sort az eredeti oszlopból. Kattintson a jobb gombbal, a megjelenő helyi menüben válassza ki a „Beillesztési beállítások” csoport második funkcióját, melynek neve „Értékek”.
- Ha minden műveletet helyesen hajtanak végre, a megjelölt cellákban lévő értékek a képlet által kapott értékekre változnak.
- Marad a harmadik féltől származó oszlop eltávolítása. Ehhez válassza ki az összes módosított cellát, kattintson a jobb gombbal a helyi menü megnyitásához, válassza a „Törlés” funkciót.
- Meg kell jelennie egy ablaknak a cellák táblázatból való törlésének lehetőségével. Itt kell kiválasztani, hogy a kijelölt elemek hogyan törlődnek – a teljes oszlop, egyes sorok, cellák felfelé tolással, cellák balra tolással.
- A törlés befejezéséhez kattintson az „OK” gombra.
Az összes szó első betűjének nagybetűvel való helyettesítésének eljárása
Asztalokkal való munka Excel, néha szükségessé válik bizonyos cellákban az összes szó első betűit nagybetűre változtatni. Ehhez ajánlatos a „HELYES” funkciót használni. eljárás:
- Jelöljön ki egy üres cellát a táblázatban a jobb gombbal, és adja hozzá az eredeti kifejezést a „Függvény beszúrása” gombbal (a képletsor bal oldalán található, „fx”).
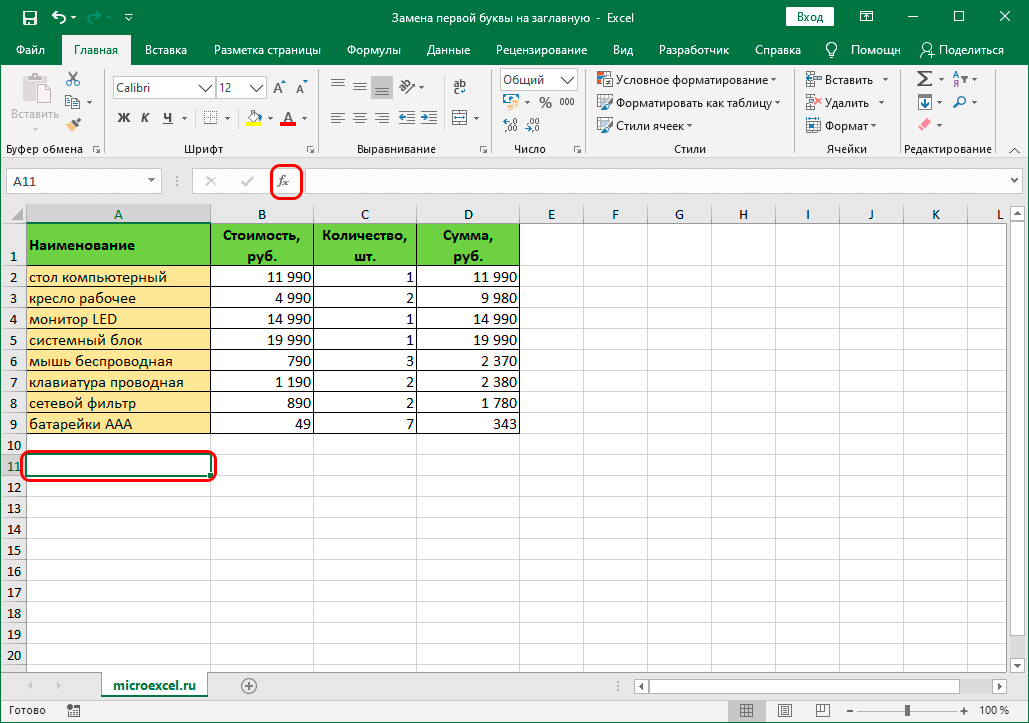
- A felhasználó előtt megjelenik a funkcióbeállítások hozzáadására szolgáló ablak, amelyben ki kell választania a „HELYES” lehetőséget, kattintson az „OK” gombra.
- Ezt követően ki kell töltenie a függvény argumentumát. A szabad mezőbe kell beírni annak a cellának a nevét, amelynek adatait módosítani szeretnénk. Nyomja meg az „OK” gombot.
Fontos! Azon felhasználók számára, akik fejből ismerik a legtöbb Excel képletet, nem szükséges a „Funkcióvarázsló” használata. A táblázat kiválasztott cellájába kézzel beírhatja a függvényt, és hozzáadhatja annak a cellának a koordinátáit, amelynek az adatait módosítani szeretné. Példa =PROPLANCH(A2).
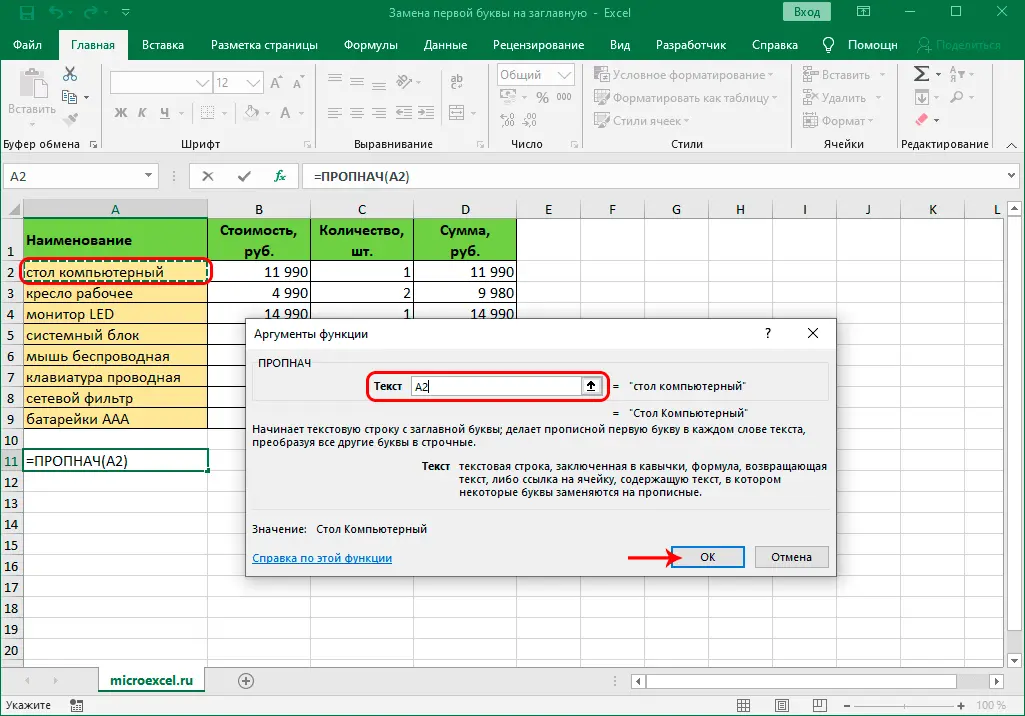
- A kész eredmény a táblázat cellájában jelenik meg, amely a munkaoszlopoktól külön lett megjelölve.
- Ismételje meg az előző módszer 5., 6., 7. lépését. Ha mindent helyesen csinált, egy új oszlopnak kell megjelennie a megváltozott adatokkal.
- Külön oszlopot kell kiválasztani az RMB, a dokumentumpanel vagy a billentyűzet „CTRL + C” billentyűkombinációjával.
- Jelölje ki a munkalap összes celláját, amelynek adatait le szeretné cserélni. Illessze be a módosított verziót az „Értékek” funkción keresztül.
- Az eredmény mentése előtti utolsó művelet a hozzáadott oszlop törlése, amelyből az adatokat másolták, az első módszerben leírtak szerint.
Következtetés
Ha helyesen kombinálja az Excel standard verziójában elérhető eszközöket, akkor a kijelölt cellákból megváltoztathatja egy vagy több szó első betűit, ami sokszor kényelmesebb és gyorsabb, mint a kézi bevitel.