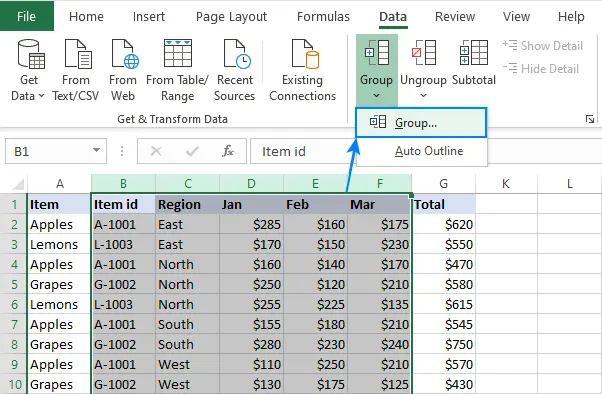tartalom
Az Excel egyedülálló program, mivel számos funkcióval rendelkezik, amelyek közül sok nagyban megkönnyíti a táblázatokkal való munkát. Ez a cikk ezen szolgáltatások egyikére összpontosít, amely lehetővé teszi az oszlopok elrejtését a táblázatban. Ennek köszönhetően például el lehet rejteni a közbenső számításokat, amelyek elvonják a figyelmet a végeredményről. Jelenleg számos módszer áll rendelkezésre, amelyek mindegyikét az alábbiakban részletezzük.
1. módszer: Az oszlophatár eltolása
Ez a módszer a legegyszerűbb és leghatékonyabb. Ha részletesebben megvizsgáljuk a műveleteket, akkor a következőket kell tennie:
- Először is figyelni kell a koordinátavonalra, például a felsőre. Ha az egérmutatót egy oszlopszegély fölé viszi, az úgy fog kinézni, mint egy fekete vonal, két nyíllal az oldalán. Ez azt jelenti, hogy biztonságosan mozgathatja a határt.
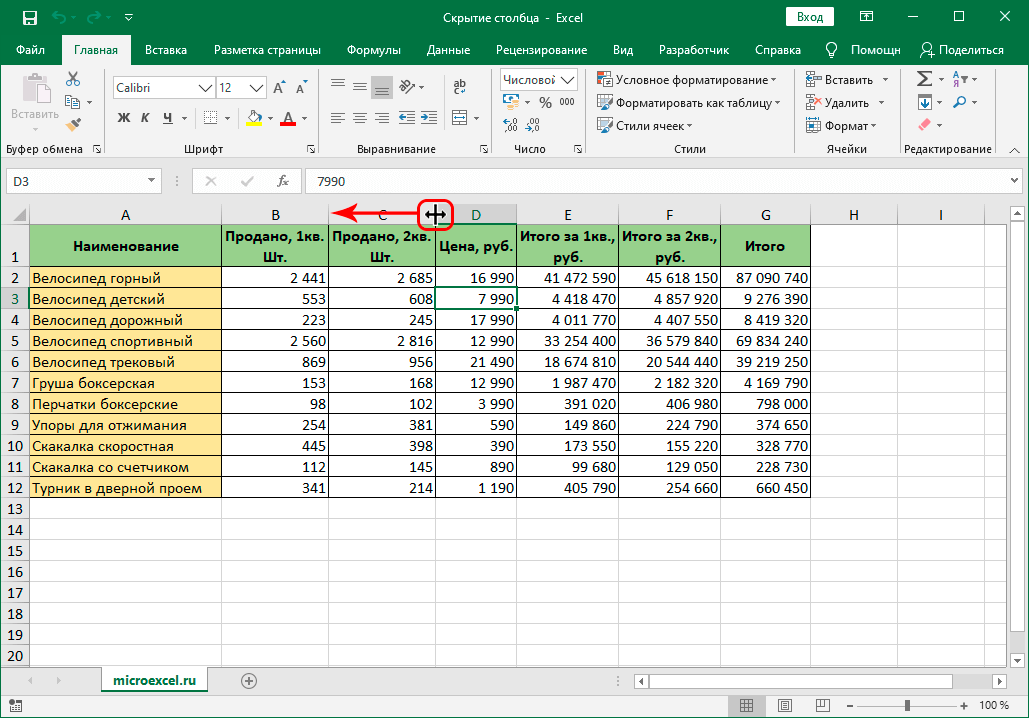
- Ha a szegélyt a lehető legközelebb hozzuk a szomszédos határhoz, akkor az oszlop annyira összezsugorodik, hogy többé nem lesz látható.
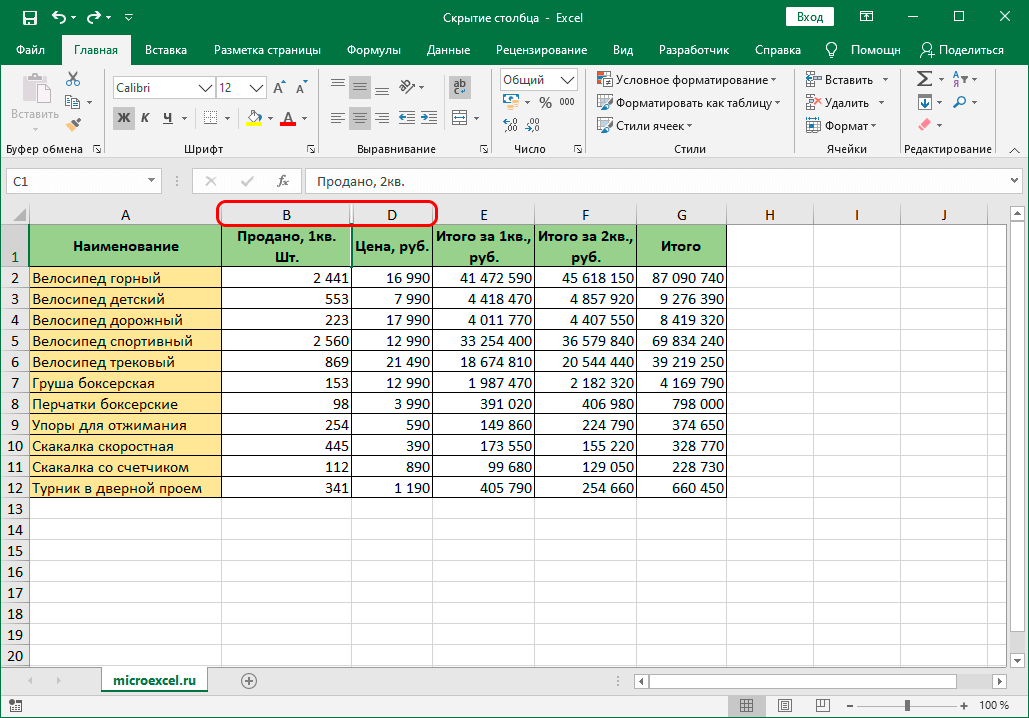
2. módszer: Helyi menü
Ez a módszer a legnépszerűbb és a legkeresettebb az összes többi közül. Megvalósításához elegendő az alábbi műveletek végrehajtása:
- Először jobb gombbal kell kattintania egy oszlop nevére.
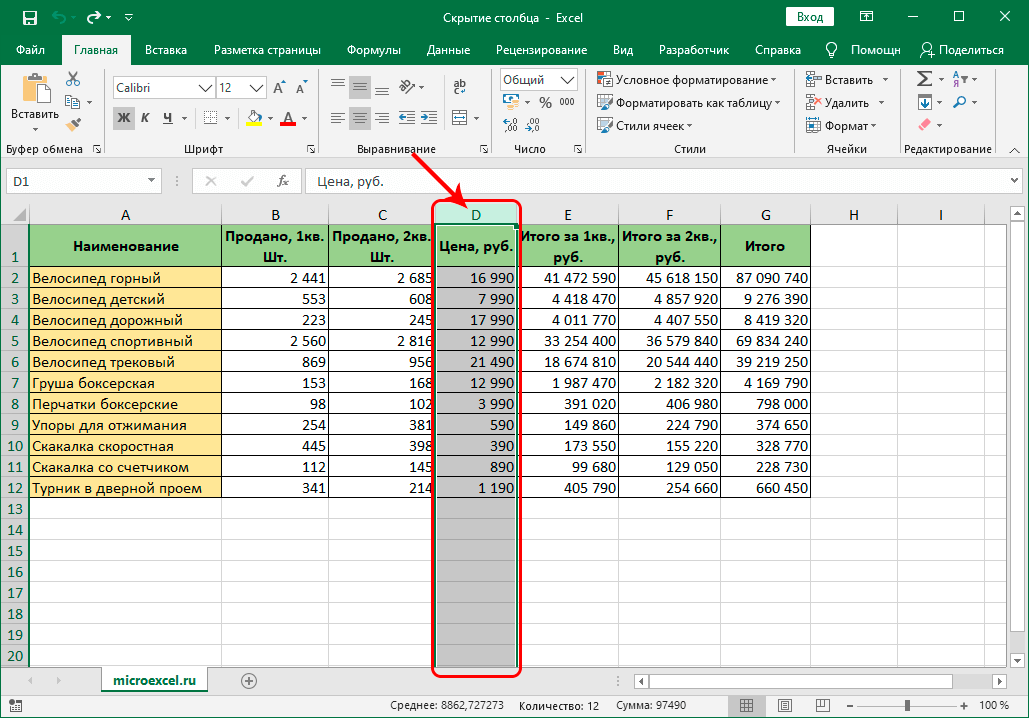
- Megjelenik egy helyi menü, amelyben elegendő kiválasztani az „Elrejtés” elemet.
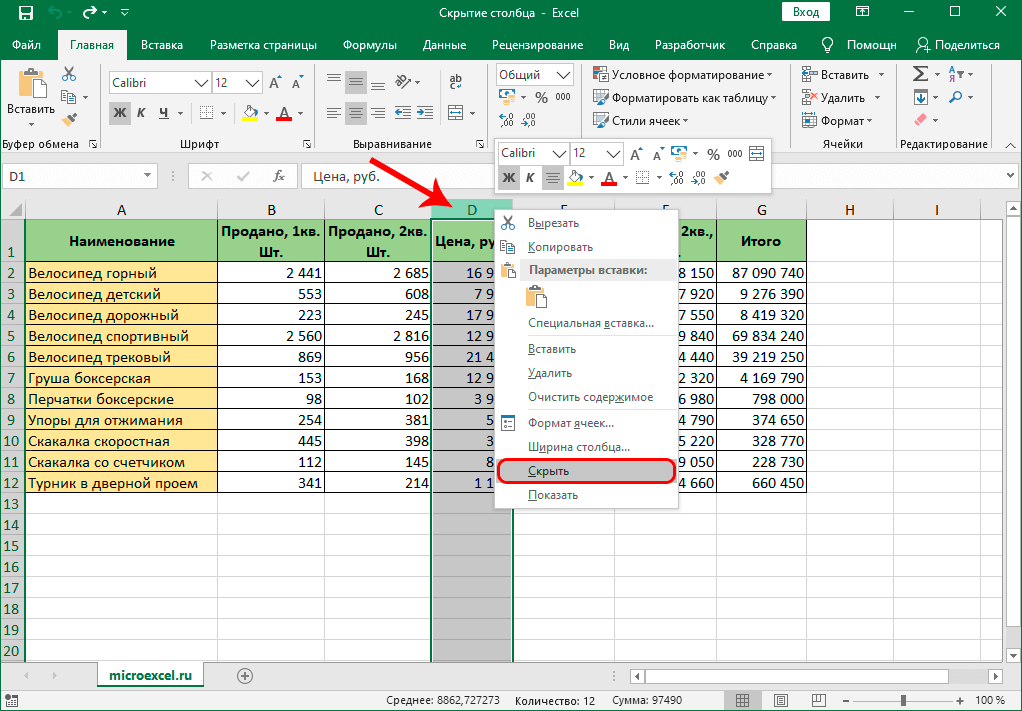
- A végrehajtott műveletek után az oszlop el lesz rejtve. Már csak az marad, hogy megpróbálja visszaállítani az eredeti állapotát, hogy hiba esetén mindent gyorsan ki lehessen javítani.
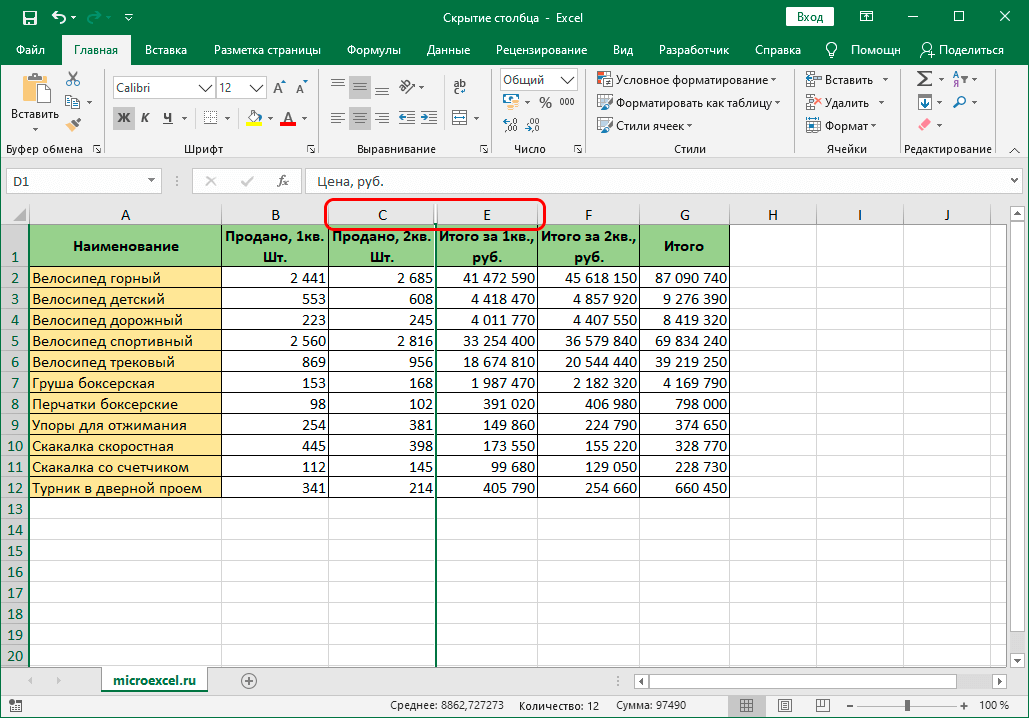
- Ebben nincs semmi nehéz, elég kiválasztani két olyan oszlopot, amelyek között a fő oszlopunk el volt rejtve. Kattintson rájuk a jobb gombbal, és válassza a Megjelenítés lehetőséget. Az oszlop ekkor megjelenik a táblázatban, és újra használható.
Ennek a módszernek köszönhetően aktívan használhatja ezt a funkciót, időt takaríthat meg, és nem szenved a határok elhúzásától. Ez a lehetőség a legegyszerűbb, ezért igény van rá a felhasználók körében. A módszer másik érdekessége, hogy lehetővé teszi több oszlop egyidejű elrejtését.. Ehhez elegendő a következő lépések végrehajtása:
- Először ki kell jelölnie az összes elrejteni kívánt oszlopot. Ehhez tartsa lenyomva a „Ctrl” billentyűt, és kattintson a bal gombbal az összes oszlopra.
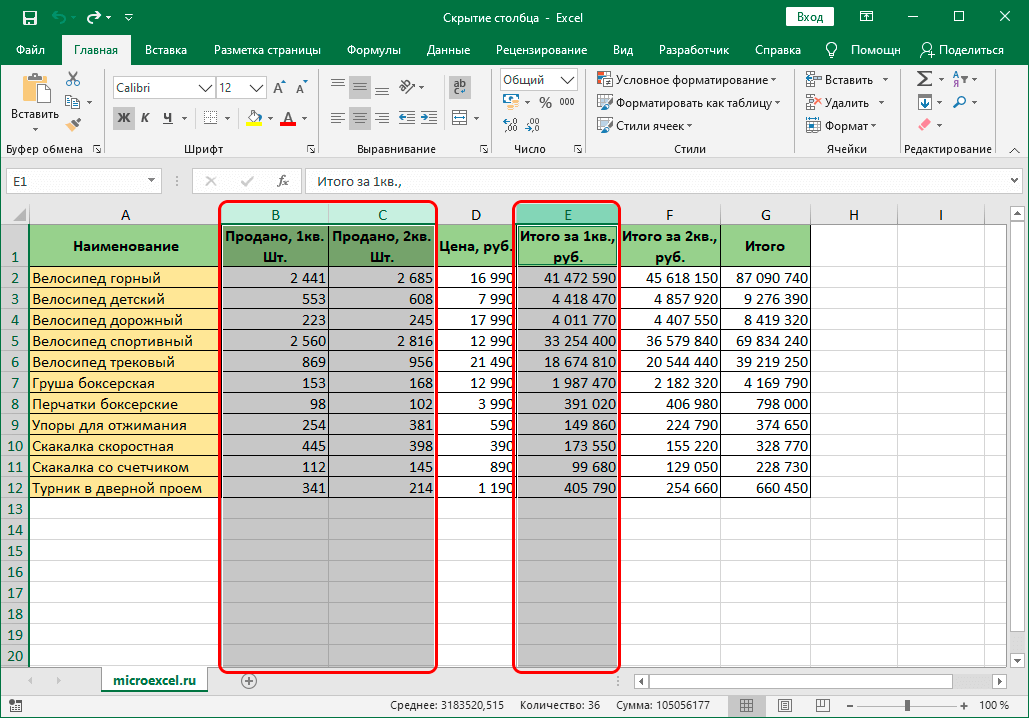
- Ezután kattintson a jobb gombbal a kiválasztott oszlopra, és válassza az „Elrejtés” lehetőséget a legördülő menüből.
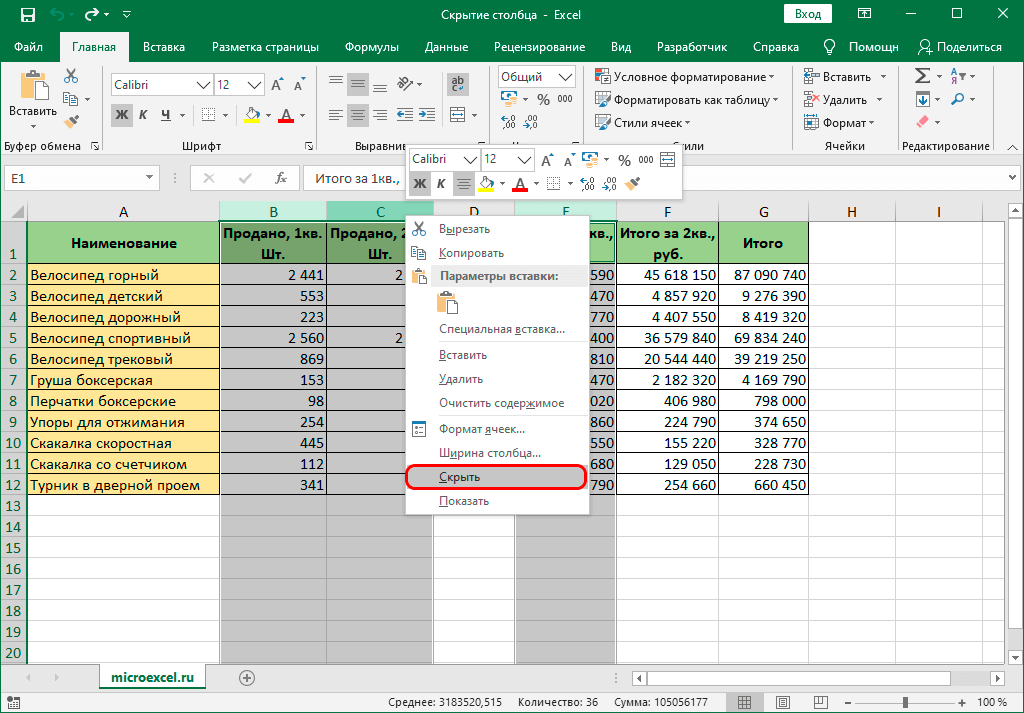
- A végrehajtott műveletek után az összes oszlop el lesz rejtve.
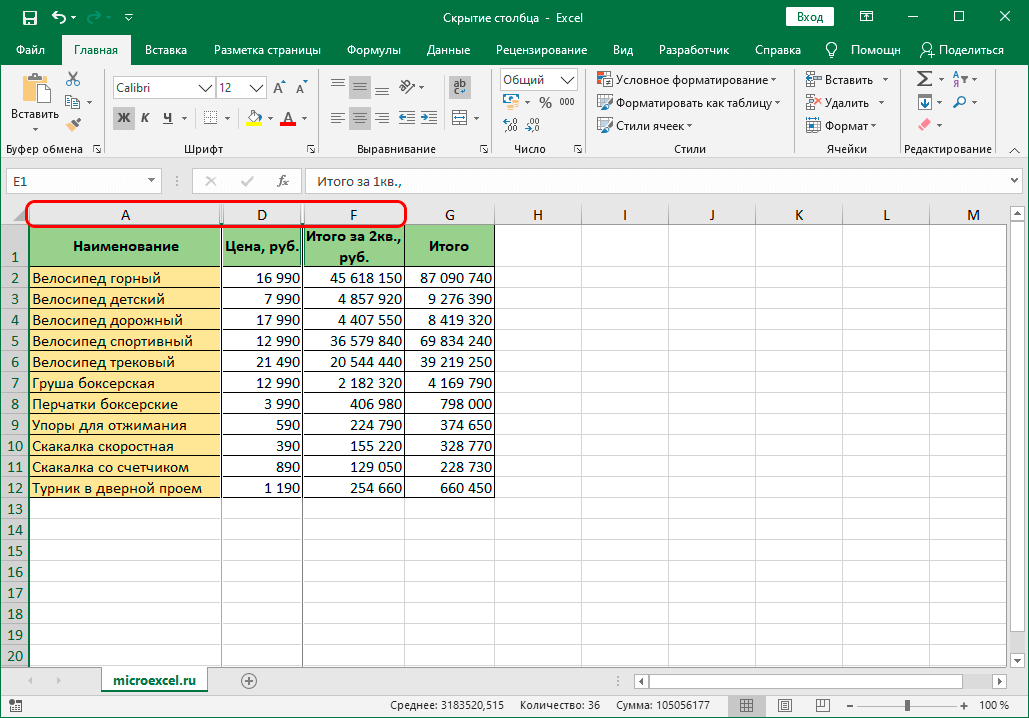
Ezzel a funkcióval lehetőség nyílik az összes rendelkezésre álló oszlop aktív elrejtésére, miközben minimális időt kell tölteni. A legfontosabb dolog az, hogy emlékezzen az összes cselekvés sorrendjére, és próbáljon meg ne rohanni, nehogy hibát kövessen el.
3. módszer: Szalageszközök
Van egy másik hatékony módszer a kívánt eredmény elérésére. Ezúttal a felül lévő eszköztárat fogja használni. Lépésről lépésre a műveletek a következők:
- Első lépésként válassza ki az elrejteni kívánt oszlop celláját.
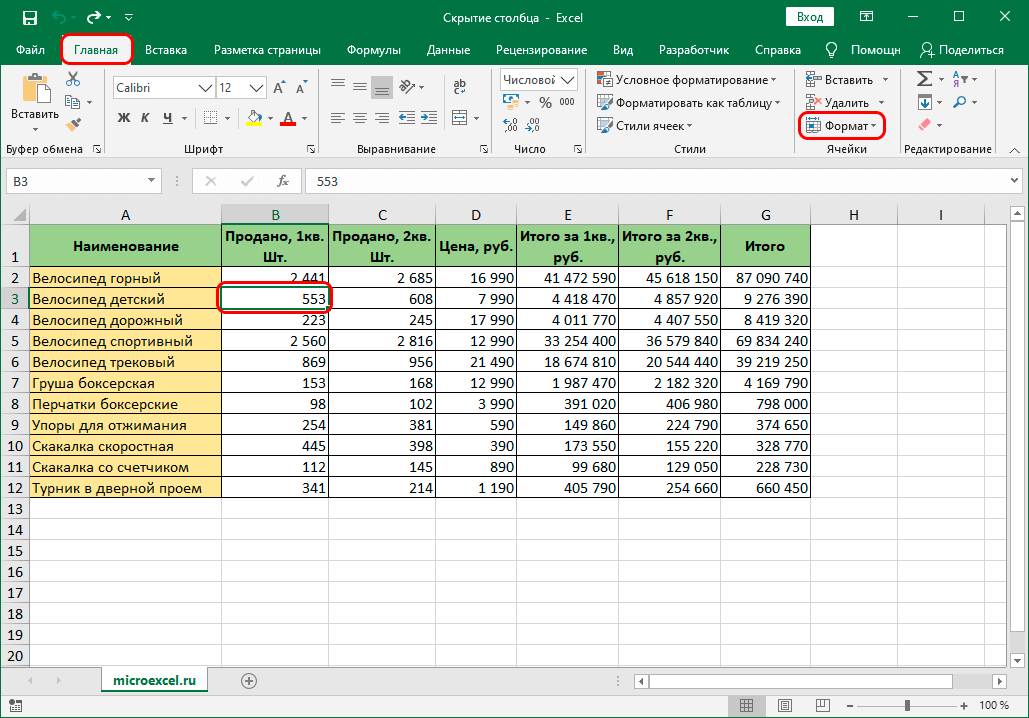
- Ezután lépjen az eszköztárra, és használja a „Kezdőlap” részt a „Formátum” elemhez való navigáláshoz.
- A megnyíló menüben válassza az „Elrejtés vagy megjelenítés”, majd az „Oszlopok elrejtése” lehetőséget.
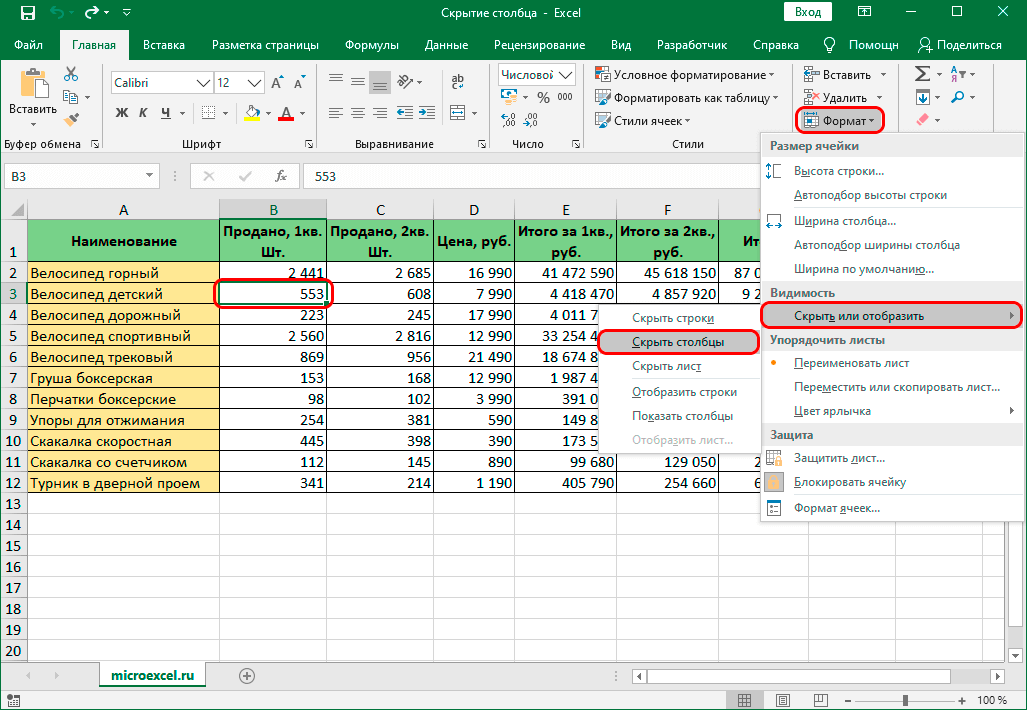
Ha mindent helyesen csinált, akkor az oszlopok el lesznek rejtve, és többé nem töltik be a táblázatot. Ez a módszer egy oszlop, valamint egyszerre több oszlop elrejtésére is kiterjed. Ami a fordított söprést illeti, a művelet végrehajtására vonatkozó részletes utasításokat fentebb tárgyaltuk ebben az anyagban, ennek segítségével könnyedén felfedheti az összes korábban rejtett oszlopot.
Következtetés
Most már rendelkezik minden szükséges tudással, amely a jövőben lehetővé teszi, hogy aktívan használja a szükségtelen oszlopok elrejtésének lehetőségét, így a táblázat kényelmesebbé válik. Mindhárom módszer használata nem nehéz, és az Excel táblázatkezelő minden felhasználója számára elérhető – kezdő és professzionális egyaránt.