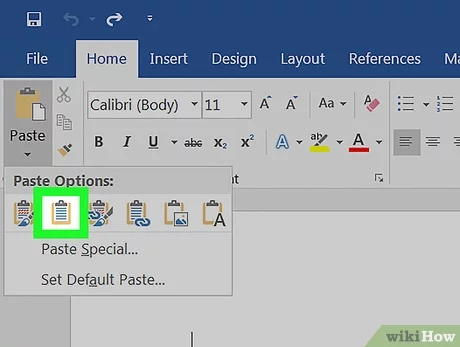tartalom
Két félautomata módszer segít megoldani azt a kérdést, hogy hogyan lehet egy Excel-táblázatot Word-dokumentummá konvertálni. Erre a manipulációra különböző esetekben lehet szükség: dokumentumok küldéséhez, archívumok létrehozásához, adatok kényelmes olvasható formátumba történő átviteléhez.
1. módszer: Harmadik féltől származó programok használata
Ideális táblázatok egyik formátumból a másikba konvertálásához a dokumentumok között microsoft Irodai program Abex Excel to Word Converter. Nem foglal sok helyet, felhasználóbarát felülettel rendelkezik. Lépésről lépésre nézzük meg, hogyan működik:
- Elindítjuk a programot a számítógépünkön. Előzetesen célszerű hivatalos forrásból letölteni, mivel nagy a kockázata annak, hogy a szoftvert a vírussal együtt harmadik fél forrásairól töltik le. Az indítás után felajánljuk a program regisztrálását, hagyja ki ezt a lépést, kattintson az „Emlékeztessen később” gombra. Ha folyamatosan az Abex Excel to Word Converter alkalmazást tervezi használni, a regisztráció kötelező.
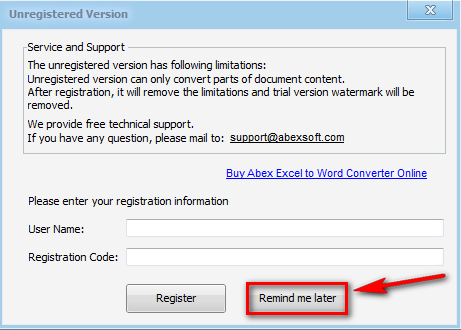
- Az elindított szoftverben folytatjuk a táblázat átalakítását. Ehhez kattintson a bal felső sarokban található „Fájlok hozzáadása” gombra. Lehetővé teszi a szükséges dokumentum hozzáadását.

- Keresse meg a kívánt könyvtárat, és válassza ki azt az Excel fájlt, amelyből ki szeretné bontani a táblázatot. Kattintson duplán vagy kattintson a „Megnyitás az ablak alján” gombra.
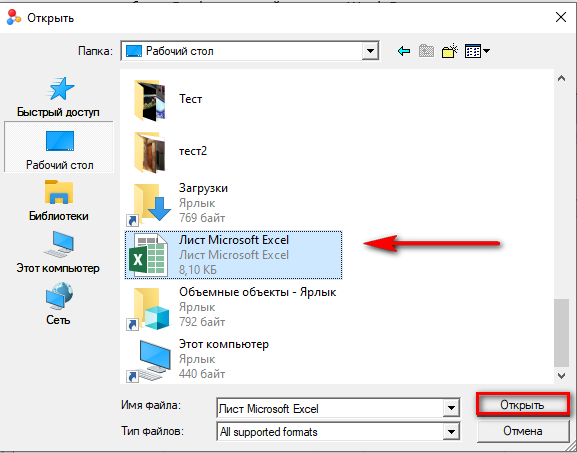
- Most a képernyő alján találjuk a „Kimeneti formátum kiválasztása” ablakot. A listából kiválasztjuk a számunkra megfelelőt.
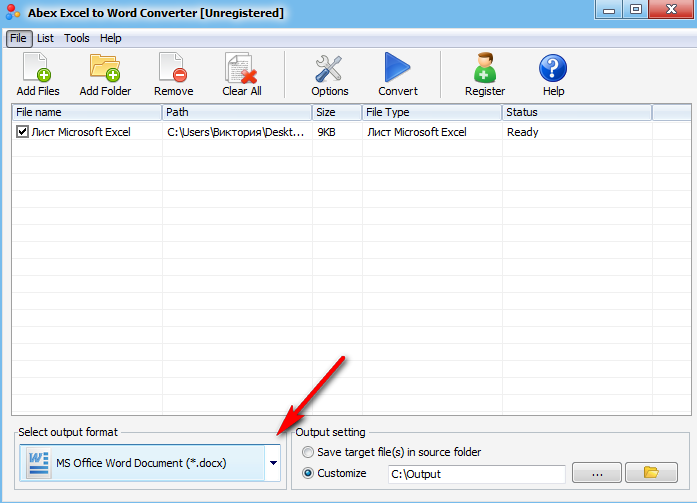
- Ugyanebben az ablakban a jobb oldalon a „Kimeneti beállítások” részt látjuk, itt kiválasztjuk azt a mappát, amelybe a konvertált fájlt menteni fogjuk. Kattintson az ellipszisre, és válassza ki a megfelelő könyvtárat.
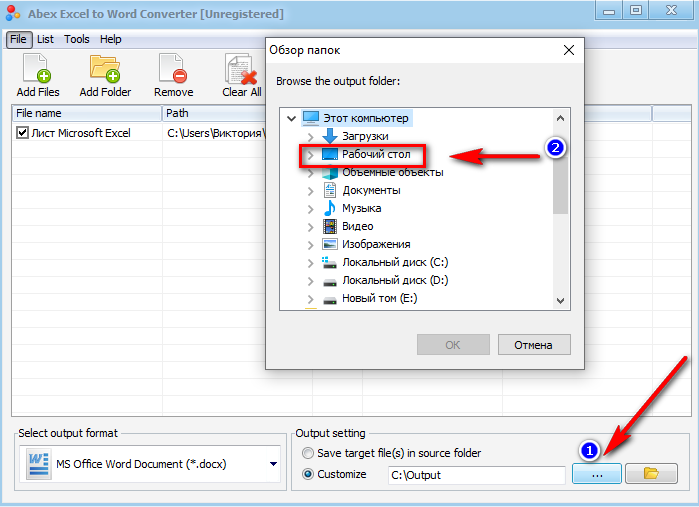
- Megnyomjuk a „Konvertálás” gombot, megvárjuk a konvertálás befejezését, majd használhatjuk a dokumentum szöveges formátumát.
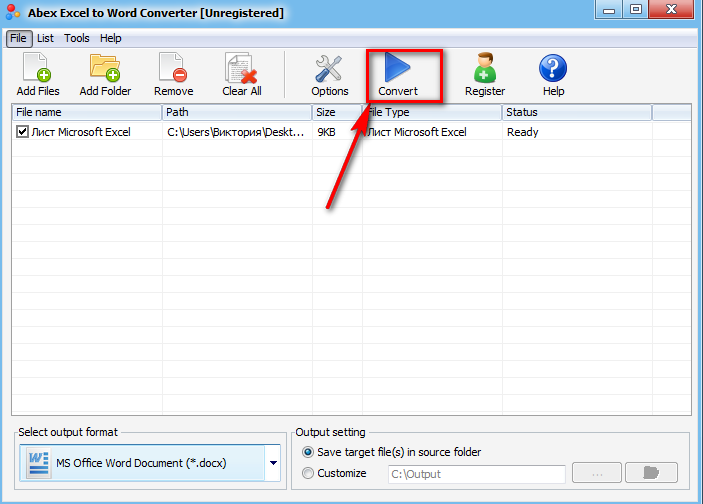
Tanács! A szoftver bezárása után a konverziós információk és a munkaelőzmények nem kerülnek mentésre. Ezért a konverter bezárása előtt győződjön meg arról, hogy a szükséges információk megfelelő formában vannak elmentve. Ellenkező esetben az összes lépést újra meg kell tennie.
2. módszer: Online szolgáltatások használata
Ha egyszer szeretné használni a konvertert, akkor nem kell harmadik féltől származó programot letöltenie számítógépe operációs rendszerébe. Ilyen esetekben az online szolgáltatások jönnek a segítségre, amelyeket az Önön keresztül is igénybe vehet webböngésző. Megmondjuk, hogyan kell ezt megtenni egy kényelmes konverterrel példaként:
- Kövesse a szolgáltatás webhelyére mutató hivatkozást: https://convertio.co/ru/. Ismerkedjünk meg az erőforrás felületével. Lássuk, mit tud átalakítani. Ezután nyomja meg a piros gombot a „Fájlok kiválasztása” oldal közepén.
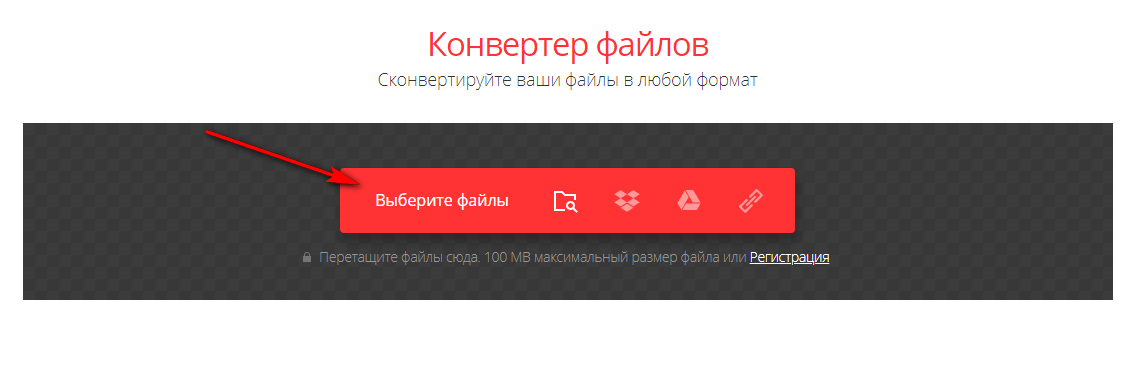
- Az egyik könyvtárban megtaláljuk a szükséges Excel fájlt, kattintson rá duplán. A dokumentum feltöltésre kerül az online szolgáltatásba.
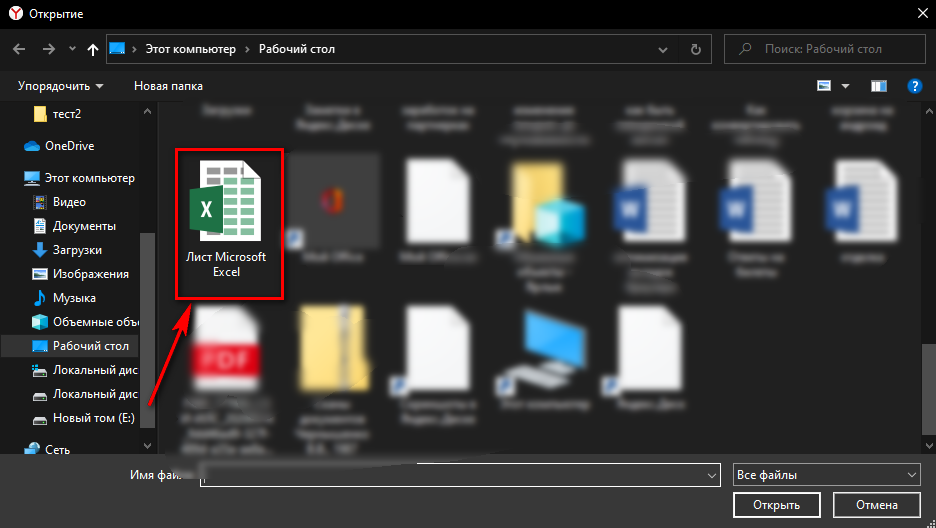
- A letöltött fájllal szemben kattintson a jelölőnégyzetre, ahogy a képernyőképen látható, egy legördülő lista jelenik meg. Ebben kattintson a „Dokumentum” szakaszra, válassza ki az optimális formátumot.
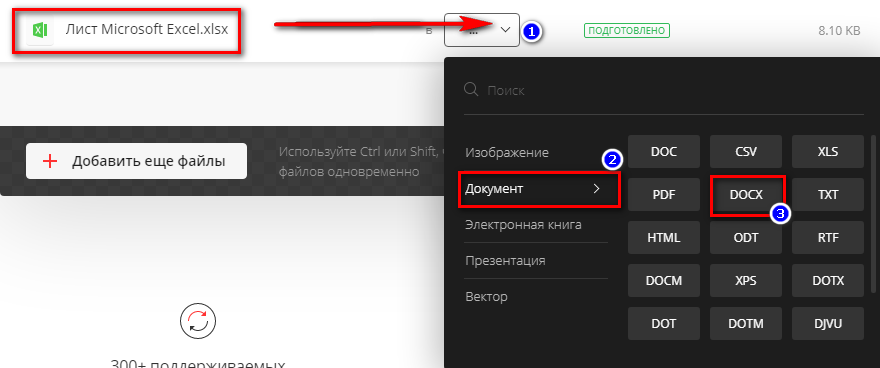
- Kattintson a „Konvertálás” gombra, és várja meg, amíg a folyamat befejeződik. Amint az oldal frissül, ki tudjuk csomagolni a szükséges fájlt.
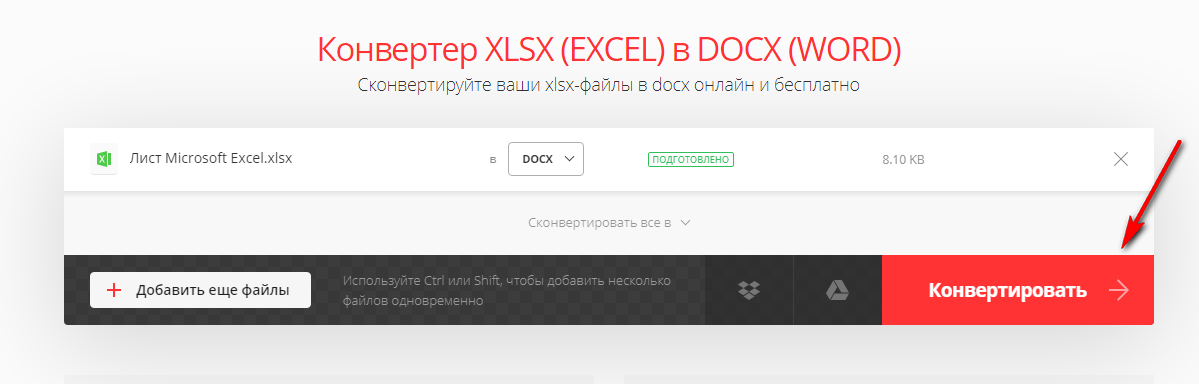
Az elvégzett munka után már csak a szokásos módon kell letöltenünk a fájlt a számítógépünkre. Ezután a szöveges dokumentum elmenthető a kívánt könyvtárba, mivel alapértelmezés szerint a „Letöltések” mappába kerül.
Következtetés
Az online szolgáltatások és speciális alkalmazások nagymértékben leegyszerűsíthetik és felgyorsíthatják a dokumentumok egyik formátumból a másikba konvertálásának folyamatát. Ezt követően a konvertált fájlokat a Microsoft Office programcsomag megfelelő verziói támogatják, feltéve, hogy az összes átalakítási lépést megfelelően végrehajtották. A konverter melyik verzióját kell választani, a működés gyakoriságától, valamint a konvertálandó dokumentumok szerkezetétől függ. Minél nagyobbak a fájlok, annál megbízhatóbbnak kell lennie a feldolgozó alkalmazásnak.