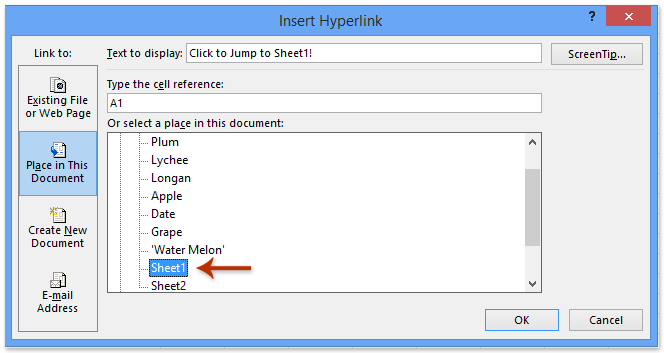tartalom
- A hivatkozások fajtái
- Hogyan hozhat létre hivatkozásokat ugyanazon a lapon
- Hozzon létre egy hivatkozást egy másik lapra
- Külső link egy másik könyvhöz
- Hivatkozás egy fájlhoz a szerveren
- Hivatkozás egy elnevezett tartományra
- Hivatkozás egy intelligens táblázathoz vagy annak elemeihez
- Az INDIRECT operátor használata
- Mi az a hiperhivatkozás
- Hiperhivatkozások létrehozása
- Hogyan hozzunk létre egy másik dokumentumra mutató hivatkozást az Excelben
- Hogyan hozzunk létre hiperhivatkozást egy weboldalra Excelben
- Hiperhivatkozás létrehozása az Excelben az aktuális dokumentum egy adott területére
- Hiperhivatkozás létrehozása az Excelben egy új munkafüzethez
- Hiperhivatkozás létrehozása Excelben e-mail létrehozásához
- Hiperhivatkozás szerkesztése Excelben
- Hogyan formázhatunk hiperhivatkozást Excelben
- Hiperhivatkozás eltávolítása az Excelben
- Nem szabványos karakterek használata
- Következtetés
A hivatkozások létrehozása olyan eljárás, amellyel minden Excel-táblázat-felhasználó szembesül. A hivatkozások konkrét weboldalakra való átirányítás megvalósítására, valamint bármely külső forrás vagy dokumentum elérésére szolgálnak. A cikkben közelebbről megvizsgáljuk a linkek létrehozásának folyamatát, és megtudjuk, milyen manipulációkat lehet végrehajtani velük.
A hivatkozások fajtái
A linkeknek 2 fő típusa van:
- Különféle számítási képletekben használt hivatkozások, valamint speciális függvények.
- Konkrét objektumokhoz való átirányításra használt hivatkozások. Ezeket hiperhivatkozásoknak hívják.
Minden hivatkozás (hivatkozás) 2 típusra van osztva.
- külső típus. Egy másik dokumentumban található elemre való átirányításra szolgál. Például egy másik táblán vagy egy weboldalon.
- Belső típus. Az ugyanabban a munkafüzetben található objektumra való átirányításra szolgál. Alapértelmezés szerint operátorértékek vagy a képlet segédelemei formájában használatosak. A dokumentumon belüli konkrét objektumok megadására szolgál. Ezek a hivatkozások ugyanannak a lapnak az objektumaihoz és ugyanazon dokumentum más munkalapjainak elemeihez is vezethetnek.
A linképítésnek számos változata létezik. A módszert annak figyelembevételével kell kiválasztani, hogy milyen hivatkozásra van szükség a munkadokumentumban. Elemezzük részletesebben az egyes módszereket.
Hogyan hozhat létre hivatkozásokat ugyanazon a lapon
A legegyszerűbb hivatkozás a cellacímek megadása a következő formában: =B2.
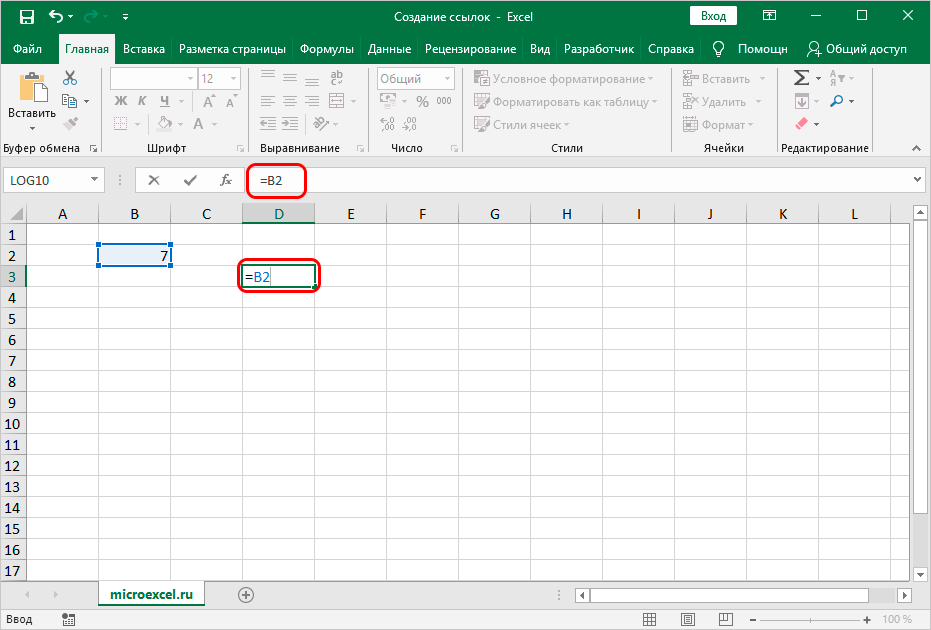
A „=” szimbólum a hivatkozás fő része. Miután beírta ezt a karaktert a képletek beviteli sorába, a táblázat ezt az értéket kezdi referenciaként érzékelni. Nagyon fontos a cella címének helyes megadása, hogy a program helyesen dolgozza fel az információkat. A vizsgált példában a „=B2” érték azt jelenti, hogy a B3 cellából származó érték a D2 mezőbe kerül, amelyben a hivatkozást megadtuk.
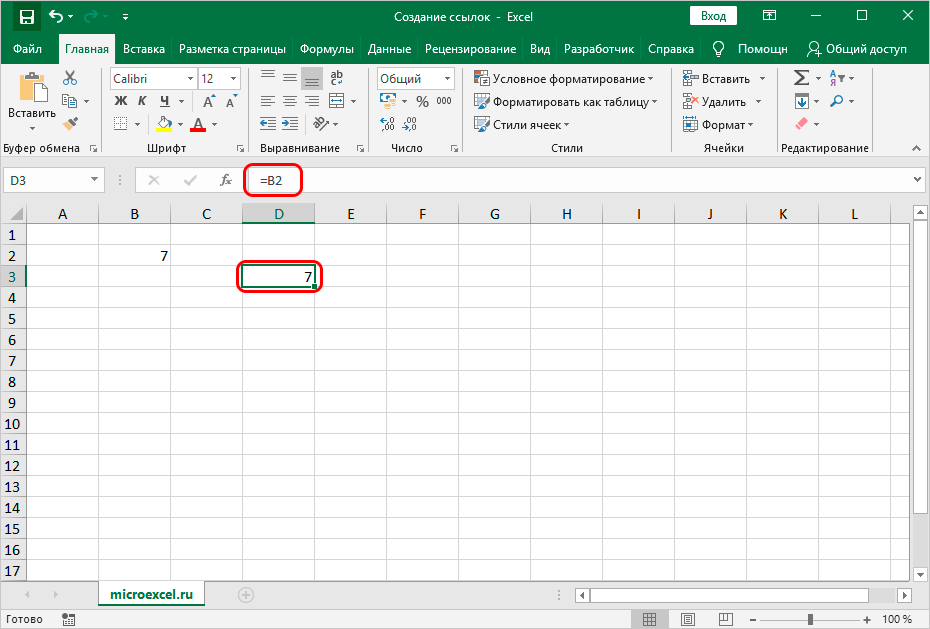
Nem ér semmit! Ha módosítjuk az értéket a B2-ben, akkor az azonnal megváltozik a D3 cellában.
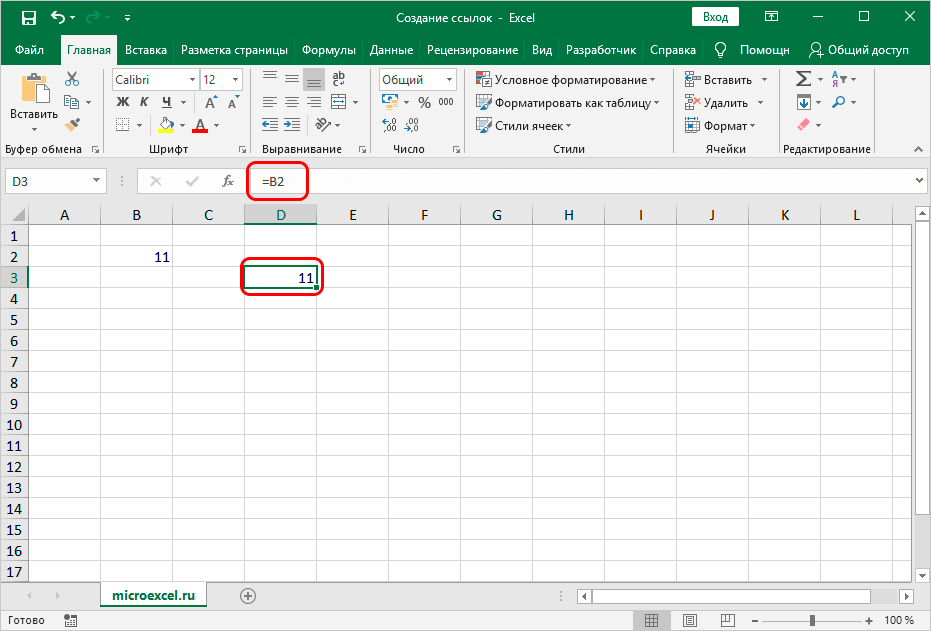
Mindez lehetővé teszi számos számtani művelet elvégzését egy táblázatkezelőben. Például írjuk be a következő képletet a D3 mezőbe: = A5 + B2. A képlet beírása után nyomja meg az „Enter” gombot. Ennek eredményeként megkapjuk a B2 és A5 cellák hozzáadásának eredményét.
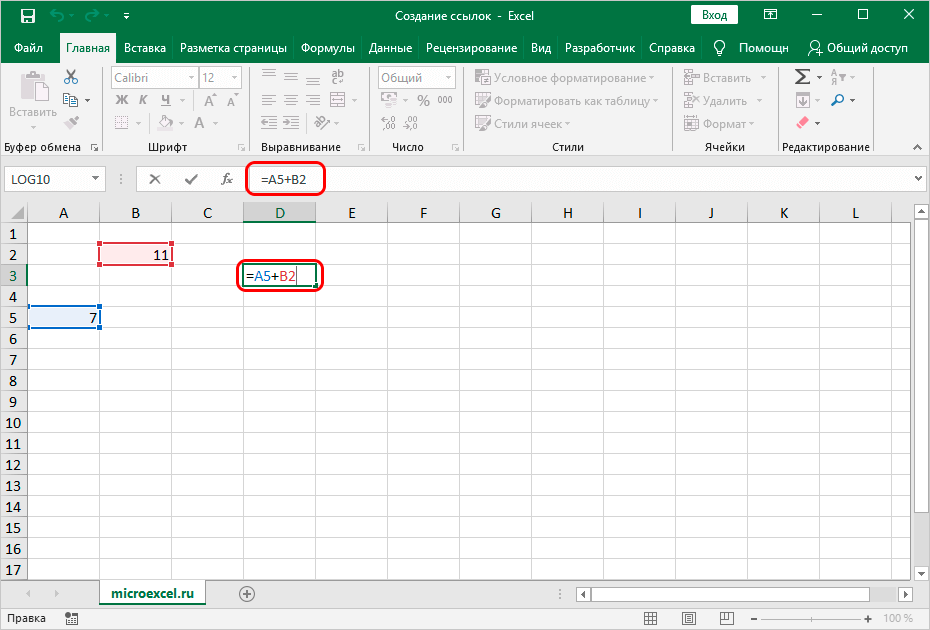
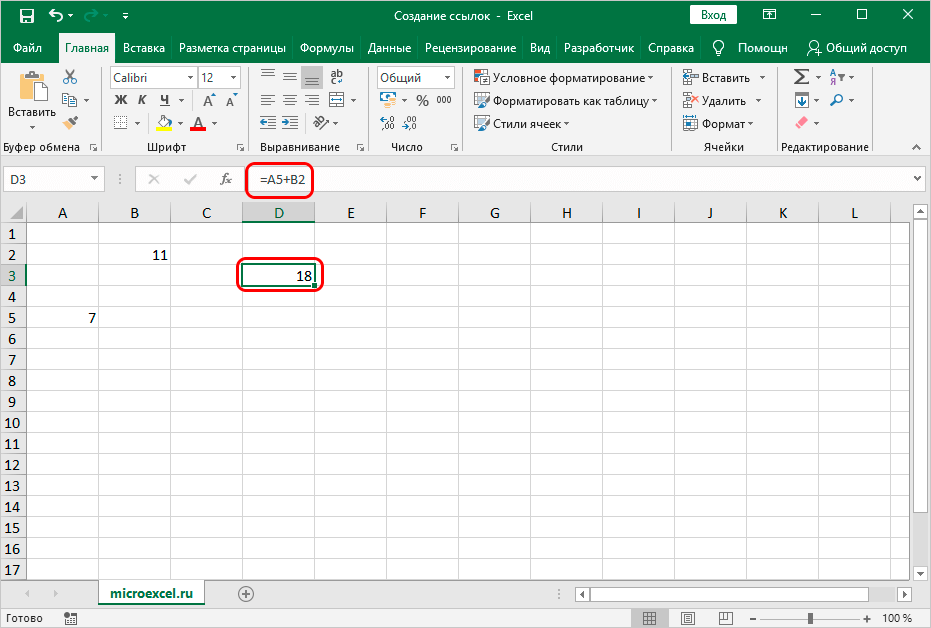
Más aritmetikai műveletek is végrehajthatók hasonló módon. A táblázatban 2 fő hivatkozásstílus található:
- Normál nézet – A1.
- R1C formátum Az első jelző a sor számát, a 2. pedig az oszlop számát jelzi.
A koordináta stílus megváltoztatásának áttekintése a következő:
- Lépjünk a „Fájl” részre.
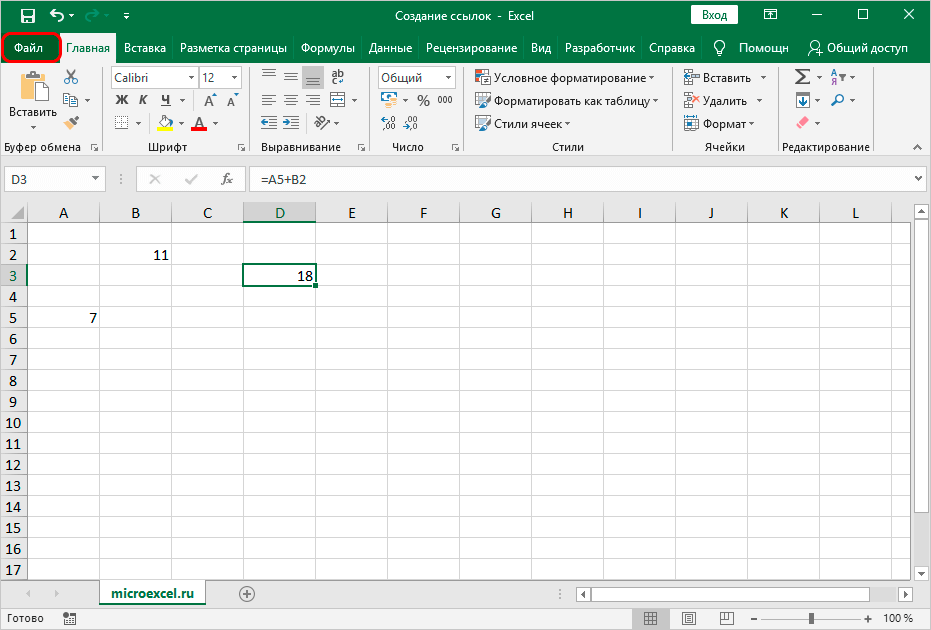
- Válassza ki az „Opciók” elemet az ablak bal alsó részén.
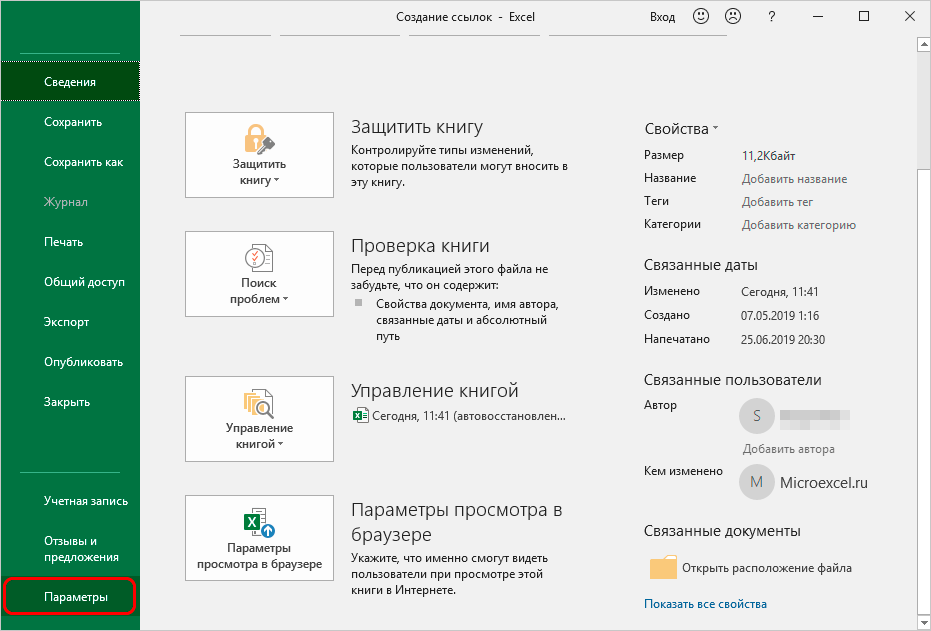
- A képernyőn megjelenik egy ablak a beállításokkal. Áttérünk a „Képletek” alszakaszra. Megtaláljuk a „Working with formulas” (Képletekkel végzett munka) elemet, és a „Reference style R1C1” elem mellé egy jelölést teszünk. Az összes manipuláció elvégzése után kattintson az „OK” gombra.
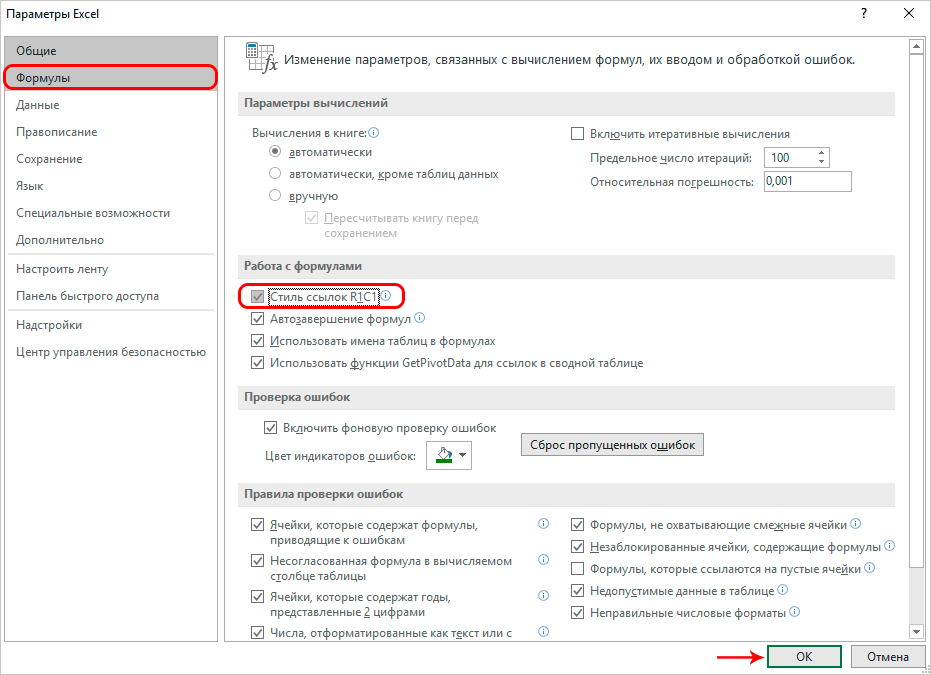
2 típusú link létezik:
- Az abszolút egy adott elem helyét jelenti, függetlenül az adott tartalmú elemtől.
- A relatív az elemek elhelyezkedésére utal az írott kifejezés utolsó cellájához képest.
Figyelem! Az abszolút hivatkozásoknál a „$” dollárjel az oszlopnév és a sorszám elé kerül. Például $3.
Alapértelmezés szerint az összes hozzáadott hivatkozás relatívnak minősül. Vegyünk egy példát a relatív hivatkozások manipulálására. Végigjátszás:
- Kijelölünk egy cellát, és beírunk egy hivatkozást egy másik cellára. Például írjuk: =V1.
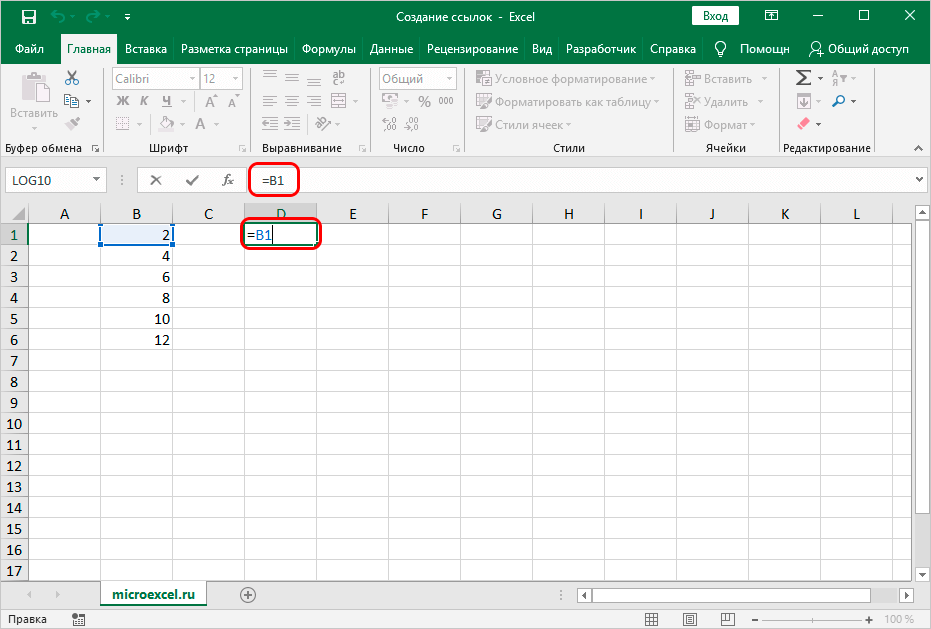
- A kifejezés beírása után nyomja meg az „Enter” gombot a végeredmény megjelenítéséhez.
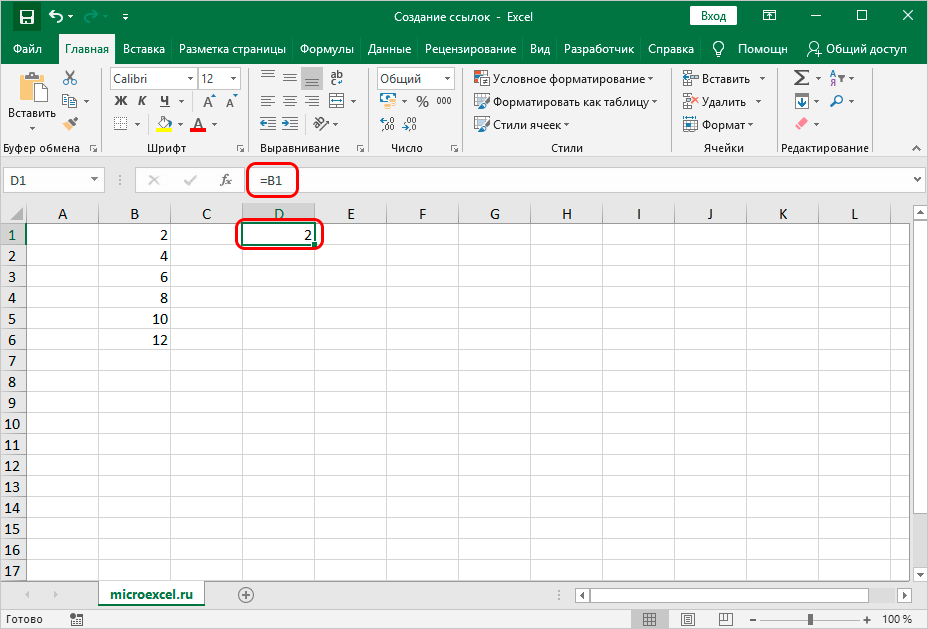
- Vigye a kurzort a cella jobb alsó sarkába. A mutató egy kis sötét pluszjel formájában jelenik meg. Tartsa lenyomva az LMB-t, és húzza le a kifejezést.
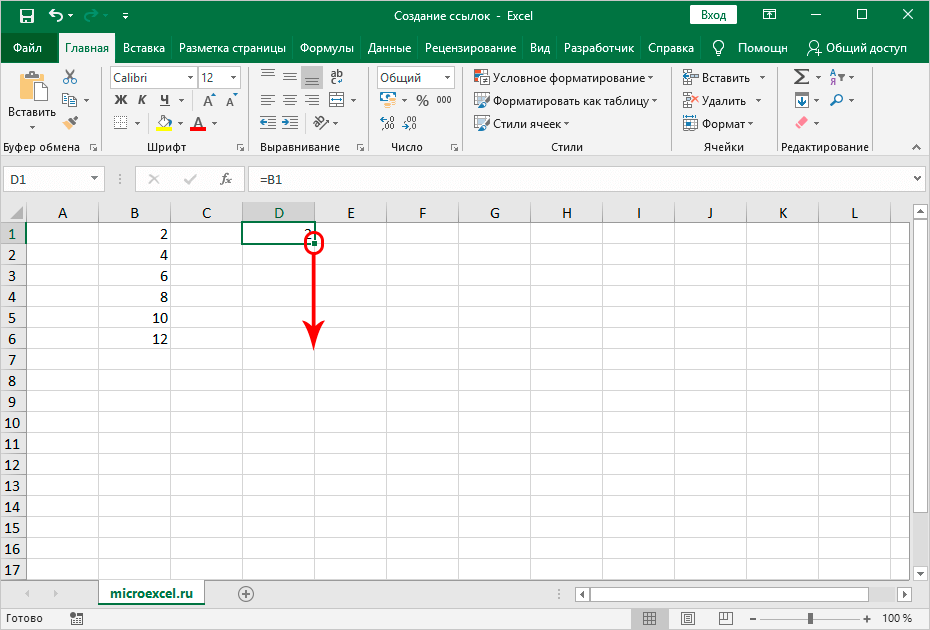
- A képletet az alsó cellákba másolta.
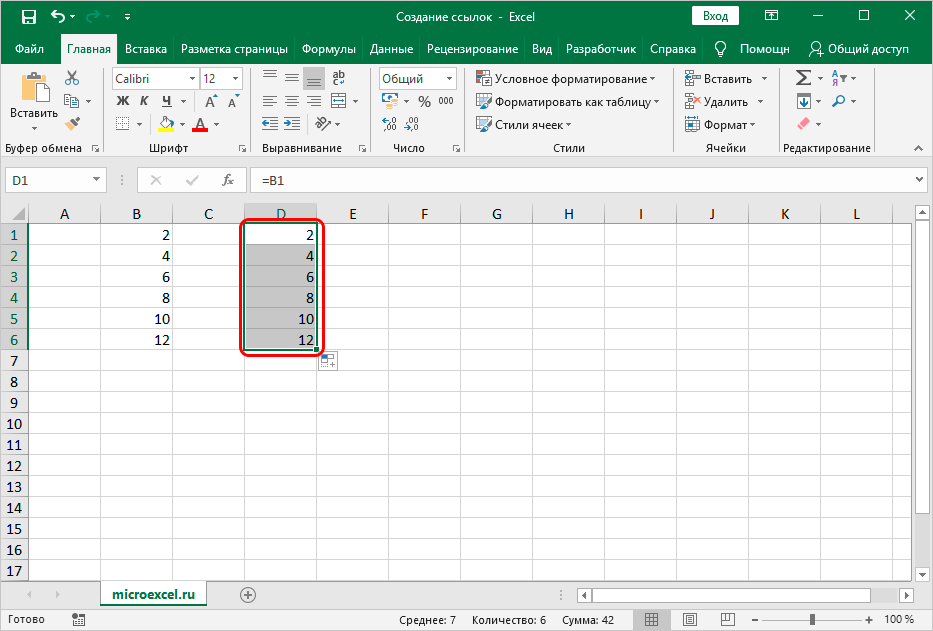
- Észrevesszük, hogy az alsó cellákban a beírt hivatkozás egy pozíciót változott egy lépéssel. Ez az eredmény egy relatív hivatkozás használatának köszönhető.
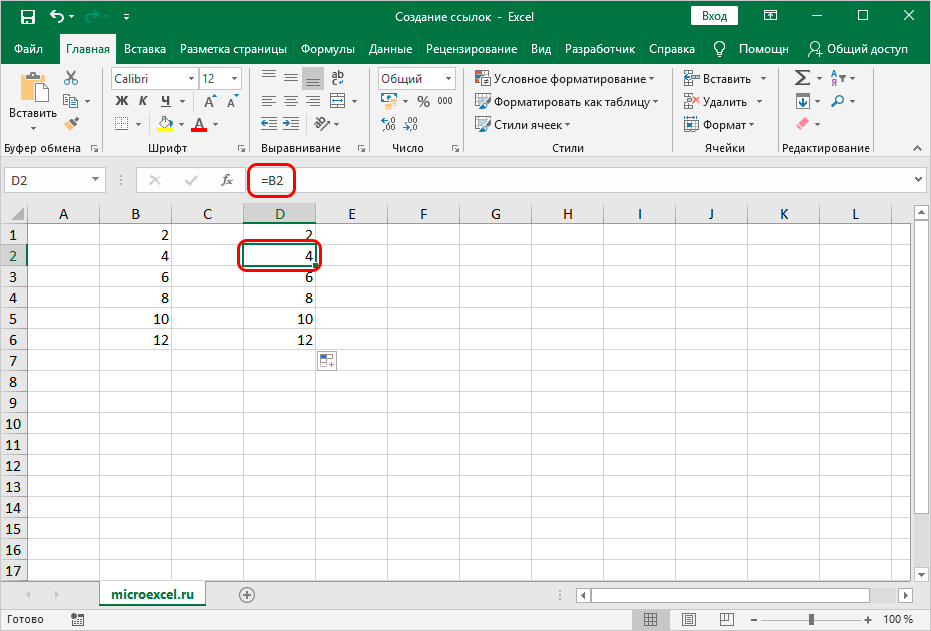
Most nézzünk egy példát az abszolút hivatkozások manipulálására. Végigjátszás:
- A „$” dollárjellel rögzítjük a cella címét az oszlopnév és a sorszám előtt.
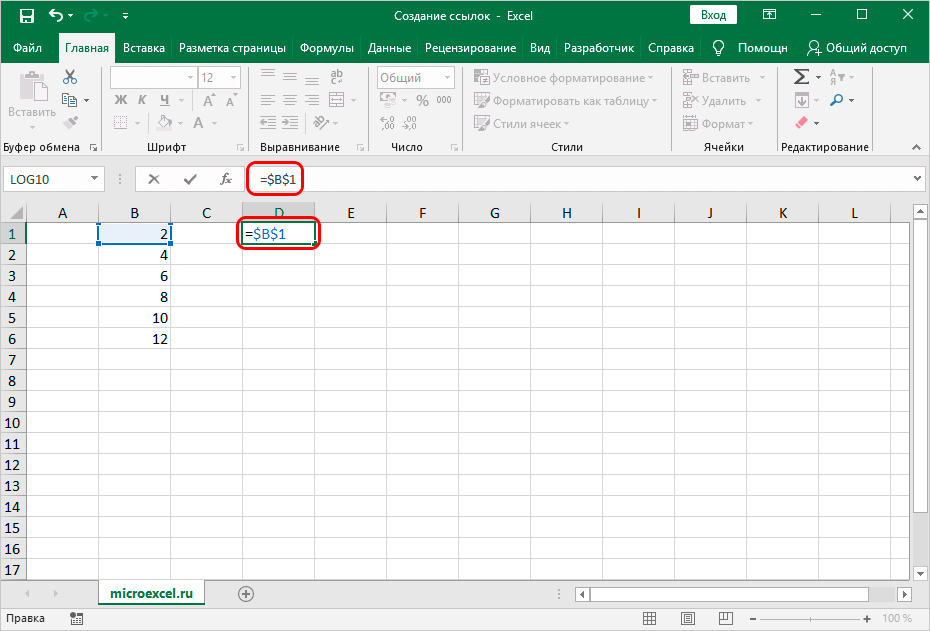
- A fenti példához hasonlóan a képletet lefelé nyújtjuk. Észrevesszük, hogy az alábbi cellákban ugyanazok az indikátorok vannak, mint az első cellában. Az abszolút hivatkozás rögzítette a cellaértékeket, és most már nem változnak a képlet eltolásakor.
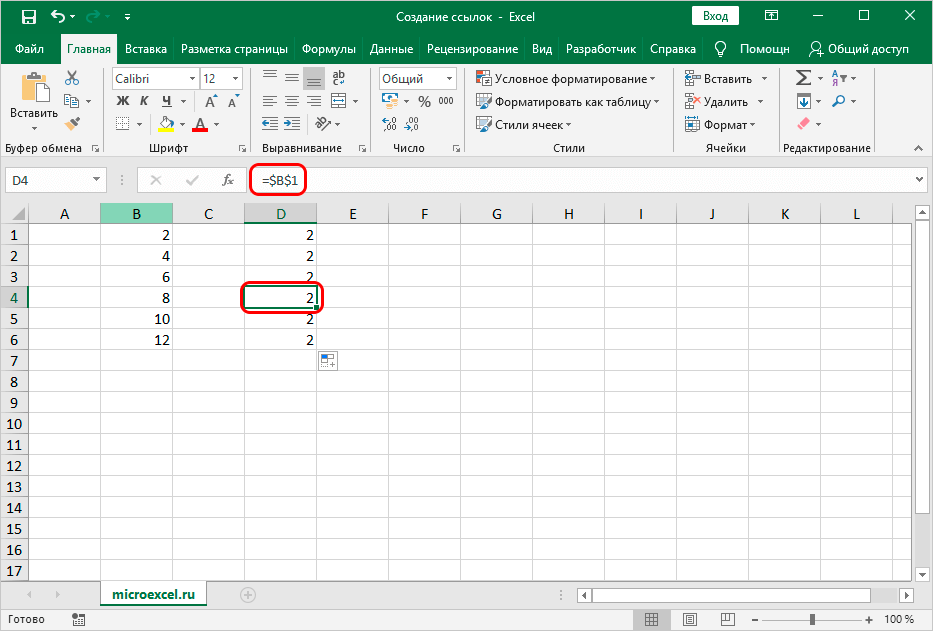
Ezenkívül egy táblázatban egy cellatartományra mutató hivatkozást is megvalósíthat. Először a bal felső, majd a jobb alsó cella címét írjuk be. A koordináták közé kettőspont „:” kerül. Például az alábbi képen az A1:C6 tartomány van kiválasztva. A tartományra való hivatkozás így néz ki: =A1: C6.
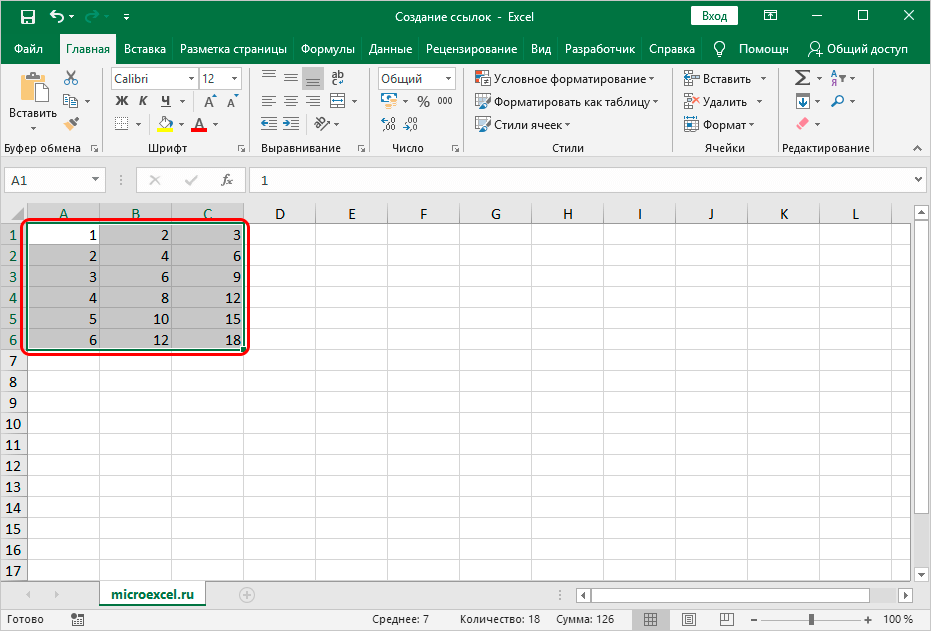
Hozzon létre egy hivatkozást egy másik lapra
Most nézzük meg, hogyan hozhat létre hivatkozásokat más lapokra. Itt a cellakoordinátán kívül egy adott munkalap címe is feltüntetésre kerül. Vagyis a „=” szimbólum után beírjuk a munkalap nevét, majd felkiáltójelet írunk, és a végére a kívánt objektum címét. Például a C5 cellára mutató hivatkozás, amely a „Sheet2” munkalapon található, így néz ki: = Sheet2! C5.
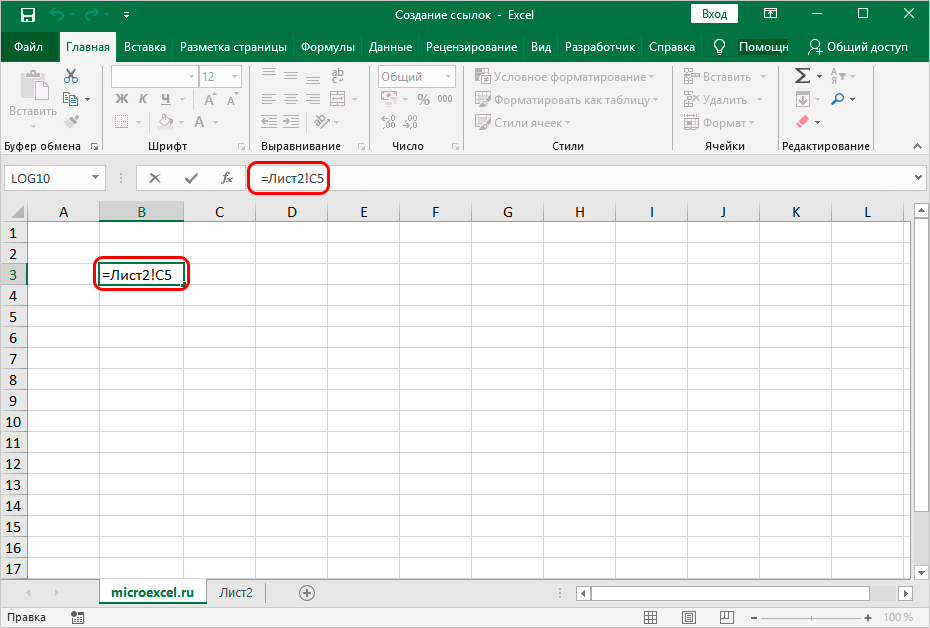
Végigjátszás:
- Lépjen a kívánt cellára, írja be a „=” szimbólumot. Kattintson az LMB gombra a munkalap nevére, amely a táblázatkezelő felület alján található.
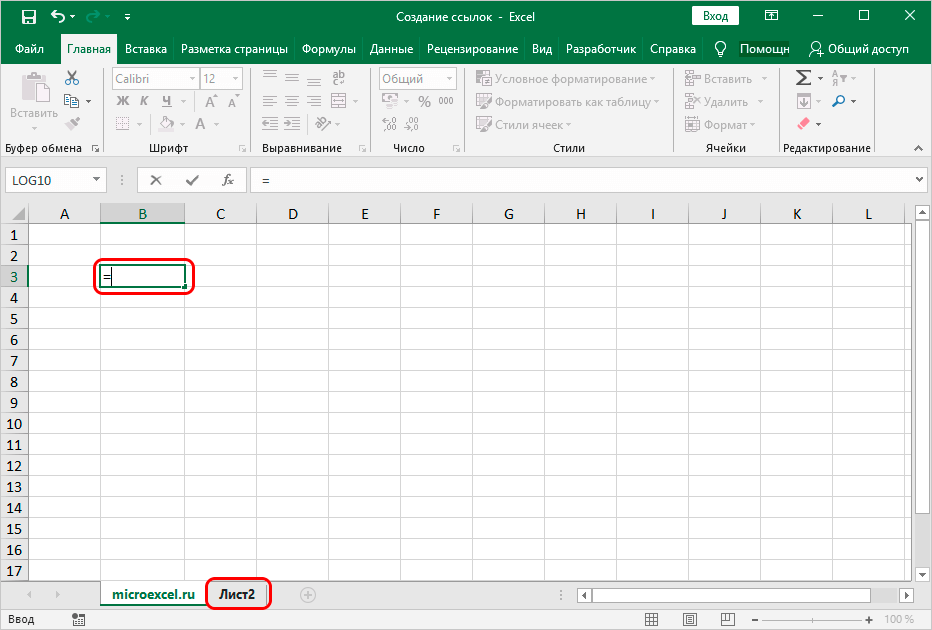
- Átléptünk a dokumentum 2. lapjára. A bal egérgombbal kattintva kijelöljük azt a cellát, amelyet a képlethez szeretnénk rendelni.
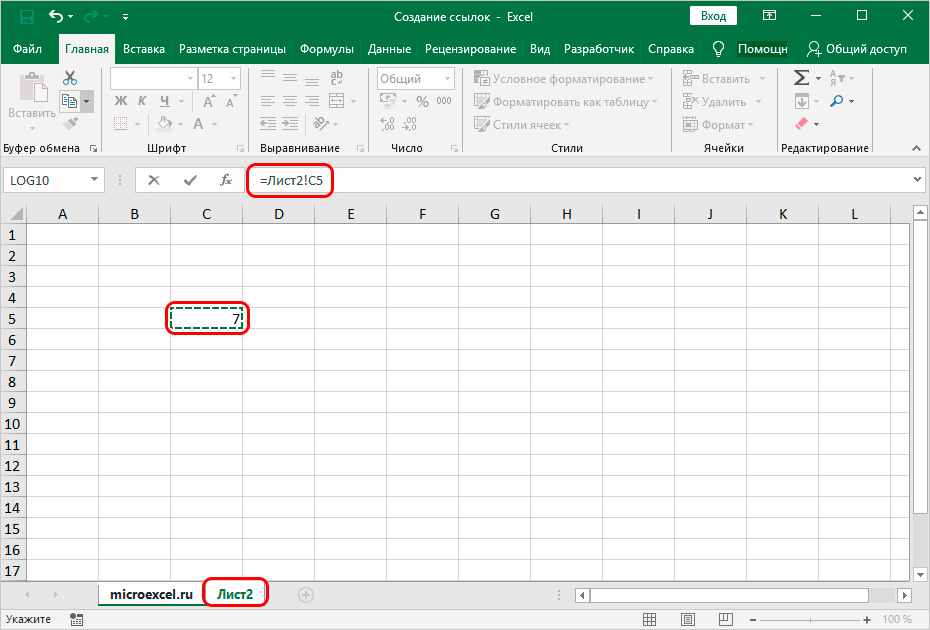
- Az összes manipuláció elvégzése után nyomja meg az „Enter” gombot. Az eredeti munkalapon találtuk magunkat, amiben már megjelent a végső jelző.
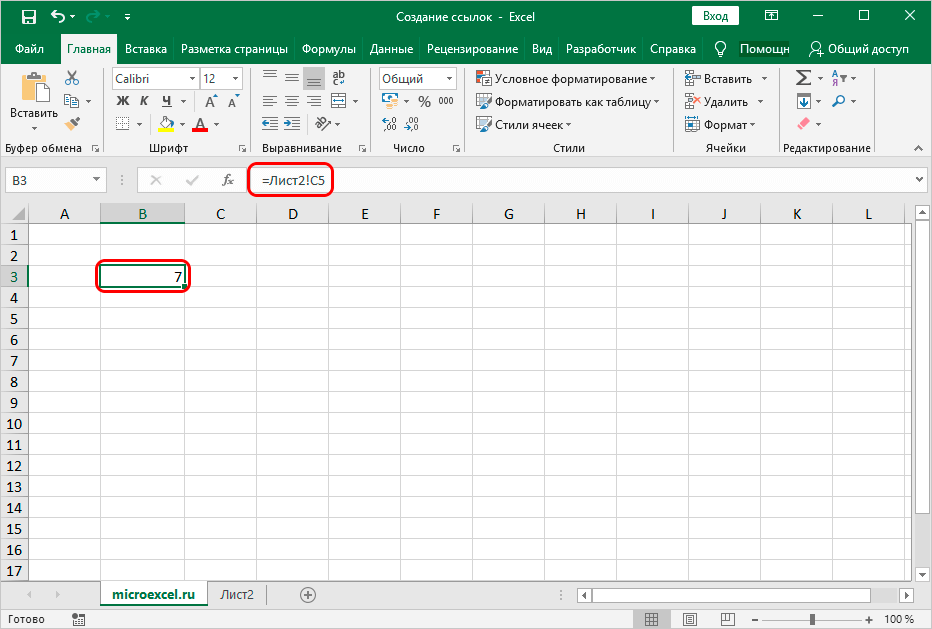
Külső link egy másik könyvhöz
Fontolja meg, hogyan valósíthat meg külső hivatkozást egy másik könyvhöz. Például meg kell valósítanunk egy hivatkozás létrehozását a B5 cellához, amely a „Links.xlsx” nyitott könyv munkalapján található.
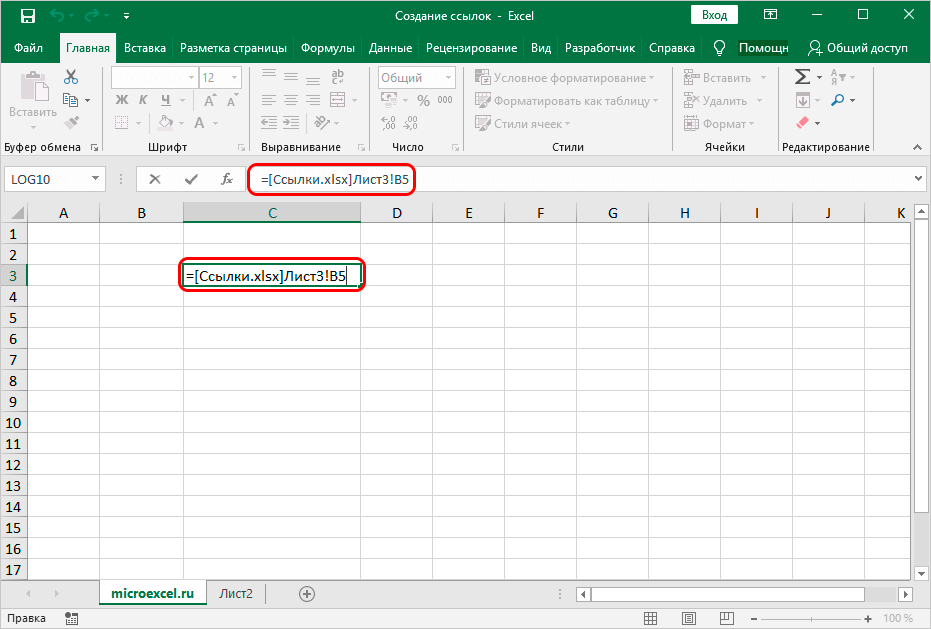
Végigjátszás:
- Jelölje ki azt a cellát, amelybe hozzá szeretné adni a képletet. Írja be a „=” szimbólumot.
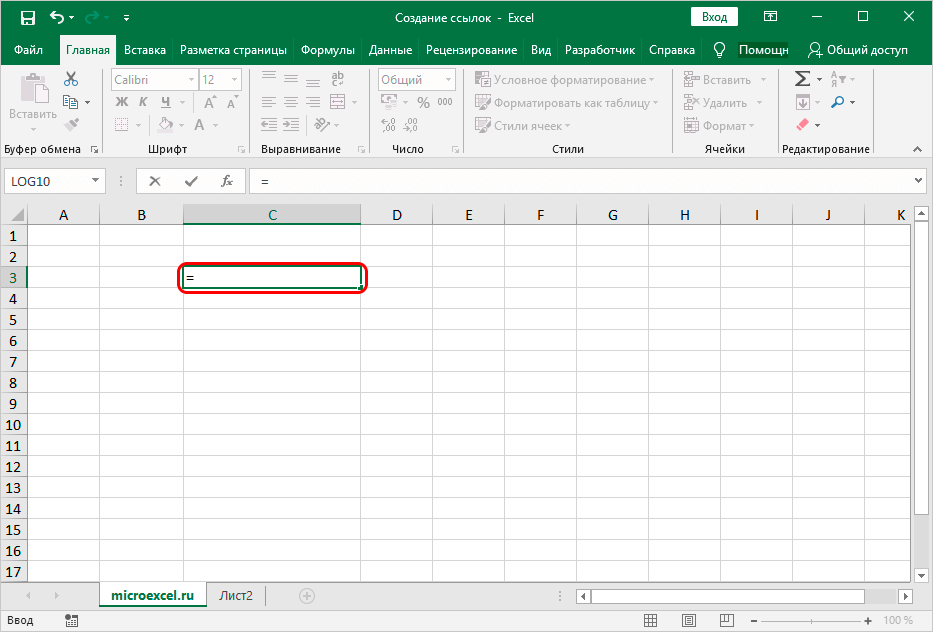
- Áttérünk arra a nyitott könyvre, amelyben a cella található, és a hivatkozást, amelyhez hozzá szeretnénk adni. Kattintson a kívánt lapra, majd a kívánt cellára.
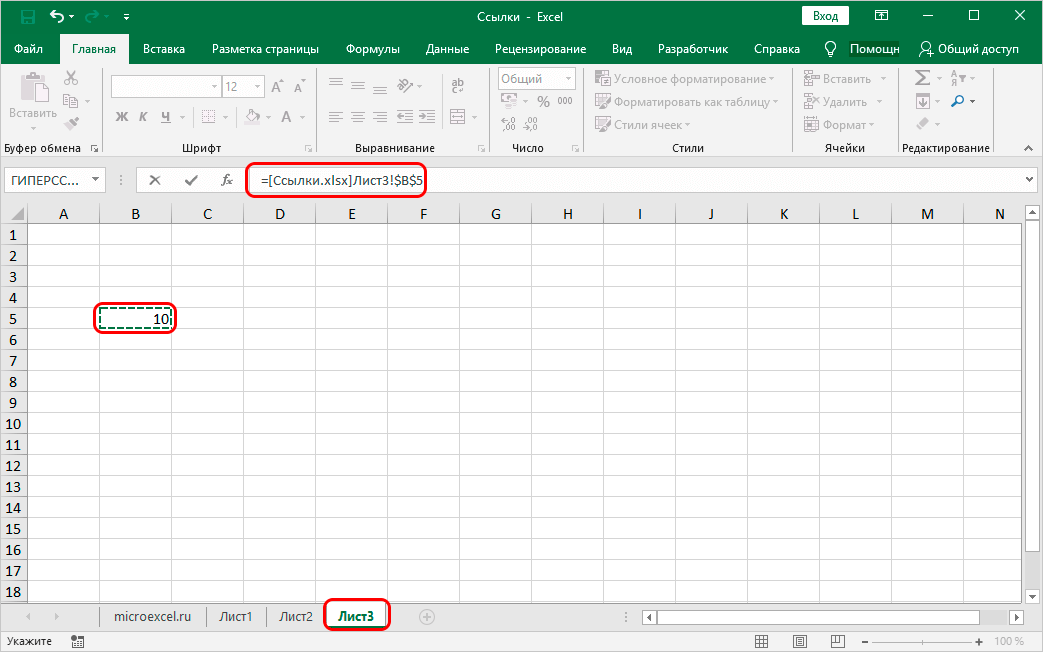
- Az összes manipuláció elvégzése után nyomja meg az „Enter” gombot. Az eredeti munkalapon kötöttünk ki, amiben már megjelent a végeredmény.
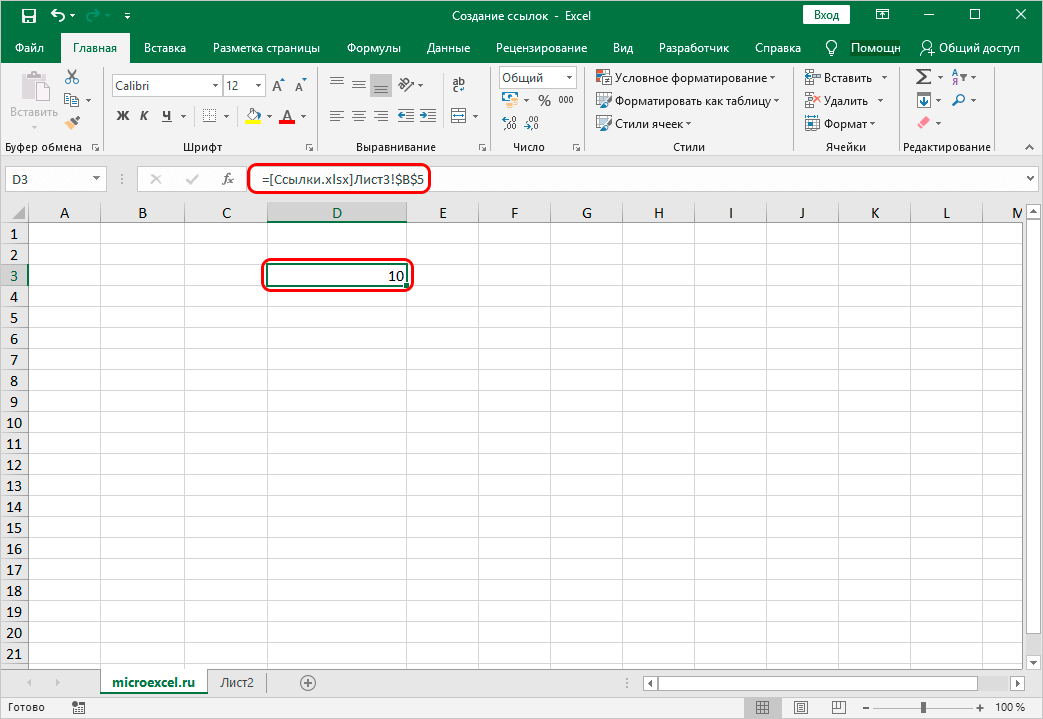
Hivatkozás egy fájlhoz a szerveren
Ha a dokumentum például egy vállalati szerver megosztott mappájában található, akkor a következőképpen hivatkozhat rá:

Hivatkozás egy elnevezett tartományra
A táblázat lehetővé teszi, hogy hivatkozást hozzon létre egy elnevezett tartományra a „Névkezelőn” keresztül. Ehhez csak meg kell adnia a tartomány nevét magában a hivatkozásban:

Ha egy elnevezett tartományra mutató hivatkozást szeretne megadni egy külső dokumentumban, meg kell adnia annak nevét, valamint az elérési utat:

Hivatkozás egy intelligens táblázathoz vagy annak elemeihez
A HYPERLINK operátor segítségével egy „okos” táblázat bármely töredékére vagy a teljes táblára hivatkozhat. Ez így néz ki:
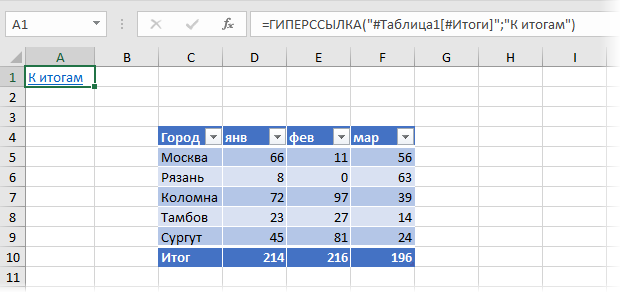
Az INDIRECT operátor használata
Különféle feladatok végrehajtásához használhatja a speciális INDIRECT funkciót. Az üzemeltető általános képe: =INDIRECT(Cella_hivatkozás,A1). Elemezzük az operátort részletesebben egy konkrét példa segítségével. Végigjátszás:
- Kijelöljük a kívánt cellát, majd a képletbeviteli sor mellett található „Függvény beszúrása” elemre kattintunk.
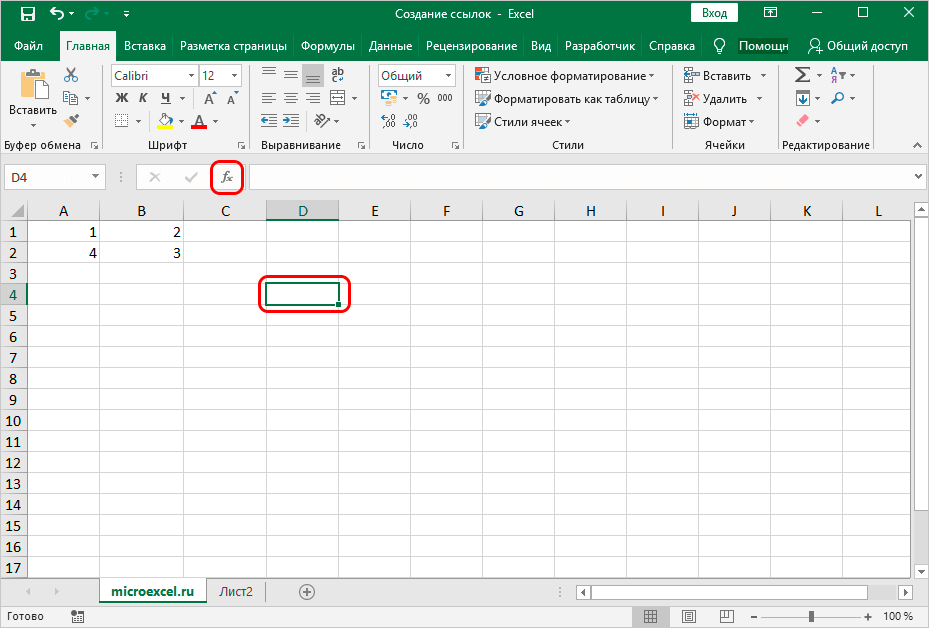
- A képernyőn egy „Funkció beszúrása” nevű ablak jelent meg. Válassza ki a „Referenciák és tömbök” kategóriát.
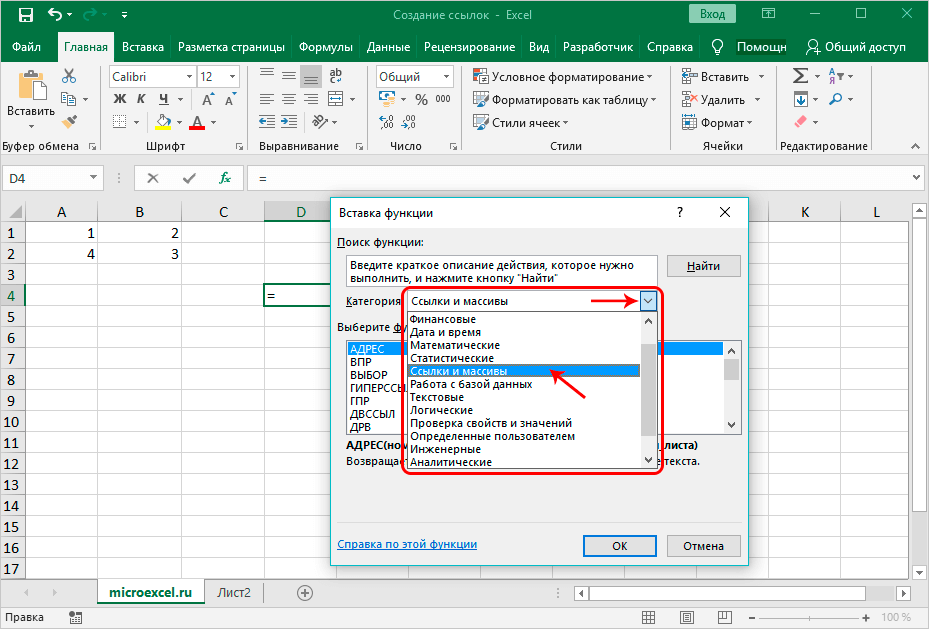
- Kattintson az INDIRECT elemre. Az összes manipuláció elvégzése után kattintson az „OK” gombra.
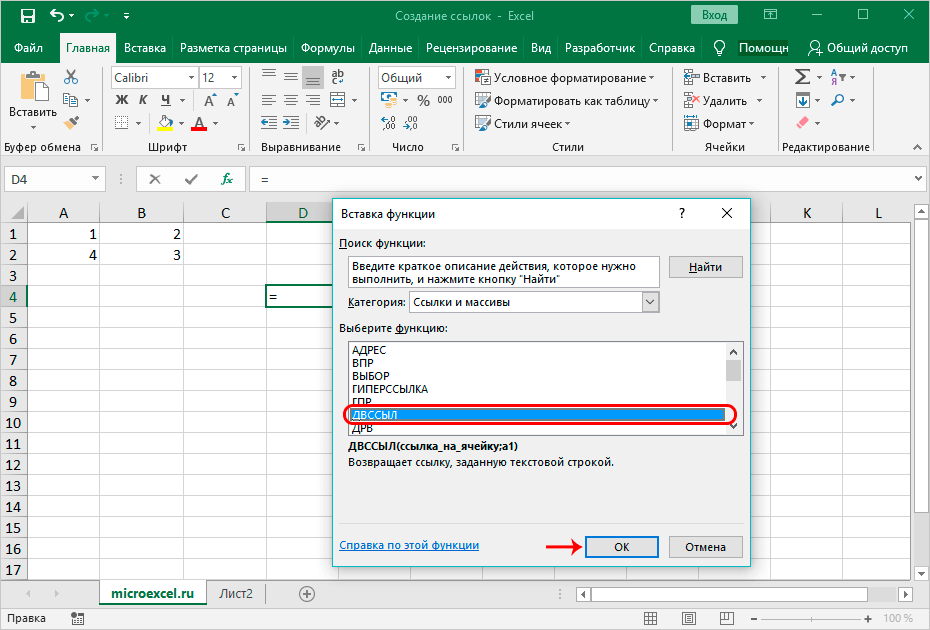
- A kijelzőn megjelenik egy ablak az operátor argumentumainak megadására. A „Link_to_cell” sorba írja be annak a cellának a koordinátáját, amelyre hivatkozni akarunk. Az „A1” sor üresen marad. Az összes manipuláció elvégzése után kattintson az „OK” gombra.
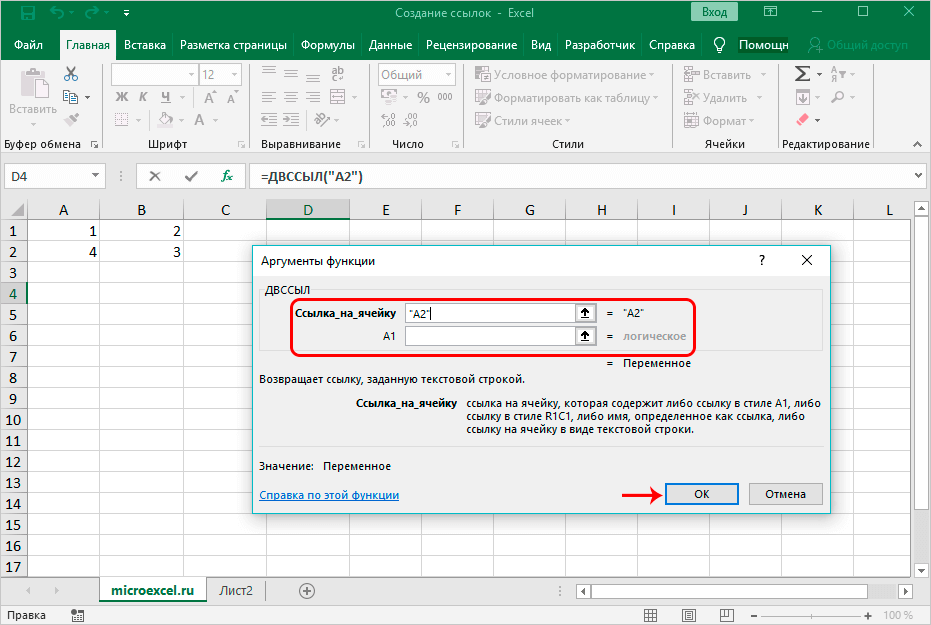
- Kész! A cella megjeleníti a szükséges eredményt.
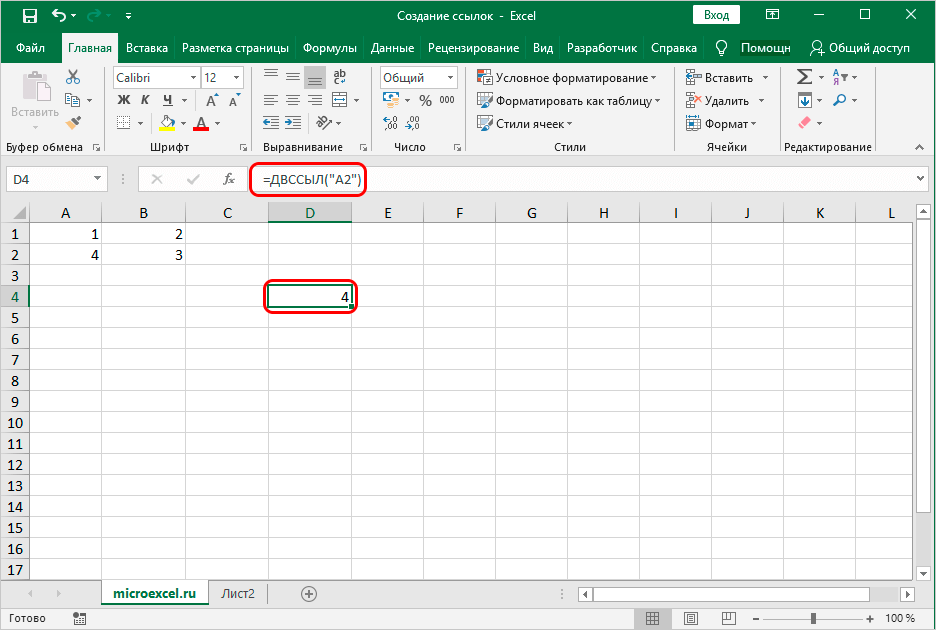
Mi az a hiperhivatkozás
A hiperhivatkozás egy dokumentum töredéke, amely ugyanabban a dokumentumban egy elemre vagy egy merevlemezen vagy számítógépes hálózaton található másik objektumra hivatkozik. Nézzük meg közelebbről a hiperhivatkozások létrehozásának folyamatát.
Hiperhivatkozások létrehozása
A hiperhivatkozások nemcsak az információk „kihúzását” teszik lehetővé a cellákból, hanem a hivatkozott elemhez való navigálást is. Lépésről lépésre útmutató hiperhivatkozás létrehozásához:
- Kezdetben be kell jutnia egy speciális ablakba, amely lehetővé teszi egy hiperhivatkozás létrehozását. Ennek a műveletnek a végrehajtására számos lehetőség kínálkozik. Először kattintson a jobb gombbal a kívánt cellára, és válassza ki a „Link…” elemet a helyi menüben. A második - válassza ki a kívánt cellát, lépjen a „Beszúrás” részre, és válassza ki a „Link” elemet. Harmadszor – használja a „CTRL + K” billentyűkombinációt.
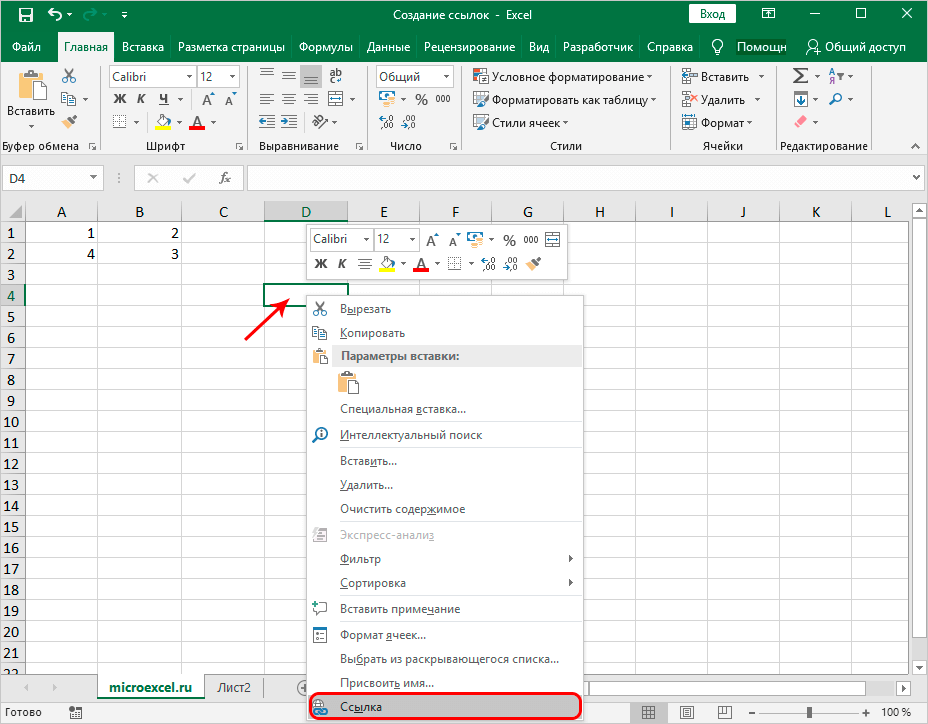
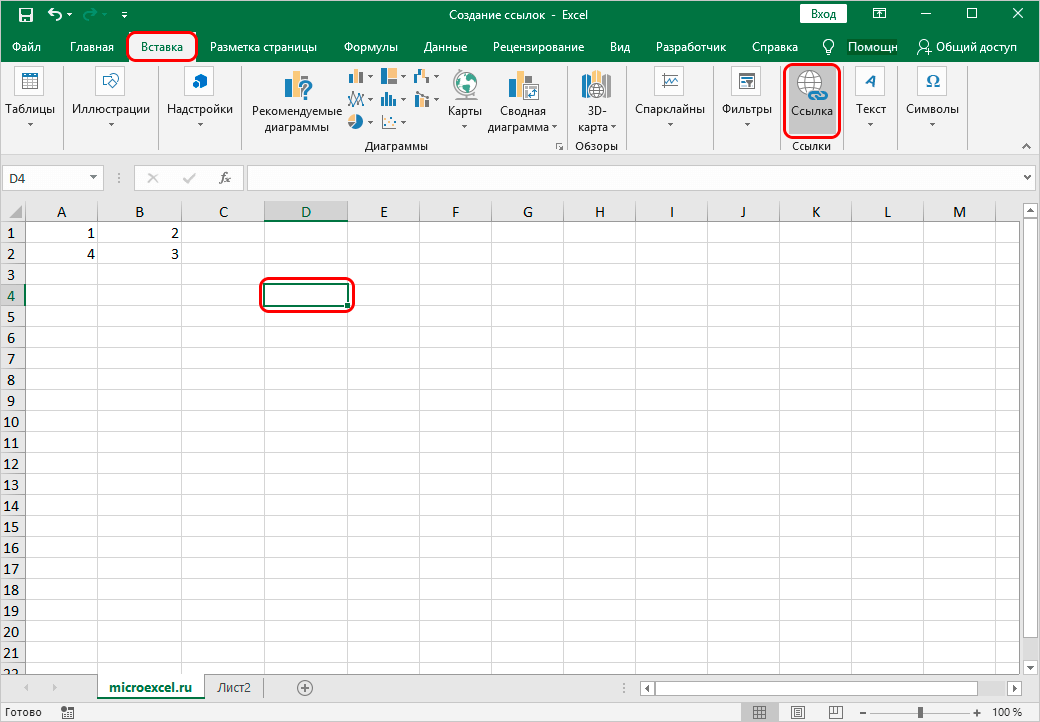
- A képernyőn megjelenik egy ablak, amely lehetővé teszi egy hiperhivatkozás beállítását. Itt több tárgy közül lehet választani. Nézzük meg közelebbről az egyes lehetőségeket.
Hogyan hozzunk létre egy másik dokumentumra mutató hivatkozást az Excelben
Végigjátszás:
- Megnyitunk egy ablakot a hiperhivatkozás létrehozásához.
- A „Link” sorban válassza ki a „Fájl, weblap” elemet.
- A „Keresés” sorban kiválasztjuk azt a mappát, amelyben a fájl található, amelyre hivatkozást tervezünk.
- A „Szöveg” sorban olyan szöveges információkat írunk be, amelyek hivatkozás helyett jelennek meg.
- Az összes manipuláció elvégzése után kattintson az „OK” gombra.
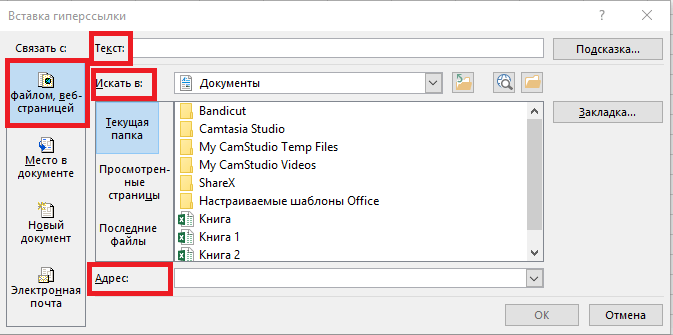
Hogyan hozzunk létre hiperhivatkozást egy weboldalra Excelben
Végigjátszás:
- Megnyitunk egy ablakot a hiperhivatkozás létrehozásához.
- A „Link” sorban válassza ki a „Fájl, weblap” elemet.
- Kattintson az „Internet” gombra.
- A „Cím” sorba beírjuk az internetes oldal címét.
- A „Szöveg” sorban olyan szöveges információkat írunk be, amelyek hivatkozás helyett jelennek meg.
- Az összes manipuláció elvégzése után kattintson az „OK” gombra.
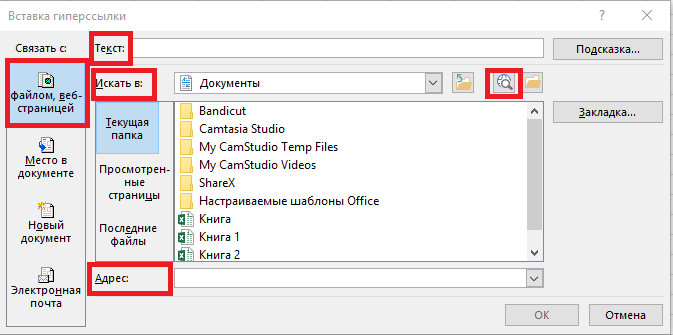
Hiperhivatkozás létrehozása az Excelben az aktuális dokumentum egy adott területére
Végigjátszás:
- Megnyitunk egy ablakot a hiperhivatkozás létrehozásához.
- A „Link” sorban válassza ki a „Fájl, weblap” elemet.
- Kattintson a „Könyvjelző…” elemre, és válassza ki a munkalapot a hivatkozás létrehozásához.
- Az összes manipuláció elvégzése után kattintson az „OK” gombra.
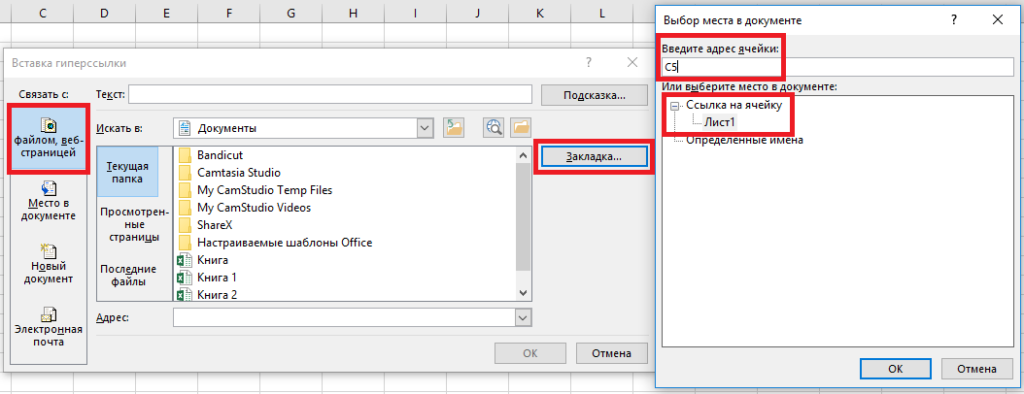
Hiperhivatkozás létrehozása az Excelben egy új munkafüzethez
Végigjátszás:
- Megnyitunk egy ablakot a hiperhivatkozás létrehozásához.
- A „Link” sorban válassza ki az „Új dokumentum” elemet.
- A „Szöveg” sorban olyan szöveges információkat írunk be, amelyek hivatkozás helyett jelennek meg.
- Az „Új dokumentum neve” sorba írja be az új táblázatos dokumentum nevét.
- Az „Útvonal” sorban adja meg az új dokumentum mentési helyét.
- A „Mikor kell szerkeszteni egy új dokumentumot” sorban válassza ki a legkényelmesebb lehetőséget.
- Az összes manipuláció elvégzése után kattintson az „OK” gombra.
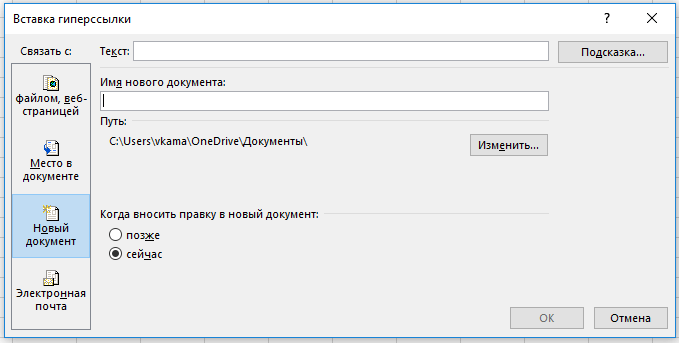
Hiperhivatkozás létrehozása Excelben e-mail létrehozásához
Végigjátszás:
- Megnyitunk egy ablakot a hiperhivatkozás létrehozásához.
- A „Csatlakozás” sorban válassza ki az „E-mail” elemet.
- A „Szöveg” sorban olyan szöveges információkat írunk be, amelyek hivatkozás helyett jelennek meg.
- Az „E-mail cím. mail” adja meg a címzett e-mail címét.
- Írja be az e-mail nevét a tárgy sorába
- Az összes manipuláció elvégzése után kattintson az „OK” gombra.
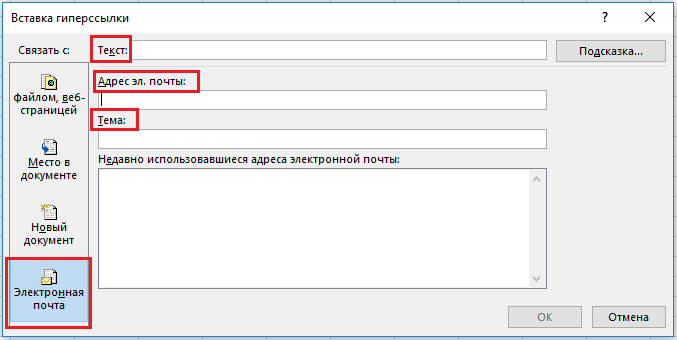
Hiperhivatkozás szerkesztése Excelben
Gyakran előfordul, hogy a létrehozott hiperhivatkozást szerkeszteni kell. Ezt nagyon könnyű megtenni. Végigjátszás:
- Találunk egy cellát egy kész hiperhivatkozással.
- Kattintson rá RMB. Megnyílik a helyi menü, amelyben kiválasztjuk a „Hiperhivatkozás módosítása…” elemet.
- A megjelenő ablakban elvégezzük az összes szükséges beállítást.
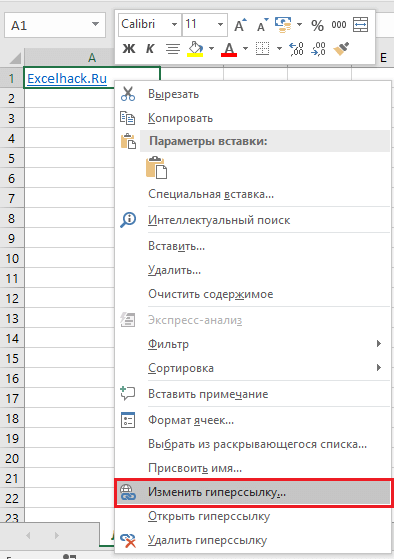
Hogyan formázhatunk hiperhivatkozást Excelben
Alapértelmezés szerint a táblázatban lévő összes hivatkozás kéken aláhúzott szövegként jelenik meg. A formátum módosítható. Végigjátszás:
- Lépjünk a „Home”-ra, és válasszuk ki a „Cellstílusok” elemet.
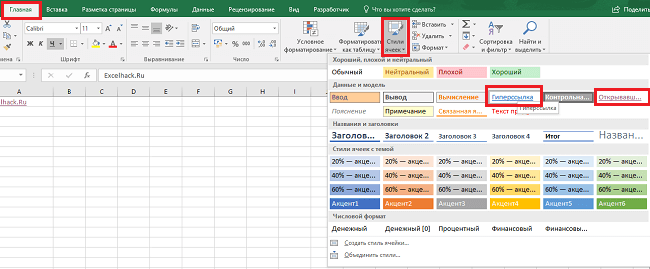
- Kattintson a „Hyperlink” RMB feliratra, majd kattintson a „Szerkesztés” elemre.
- A megjelenő ablakban kattintson a „Formátum” gombra.
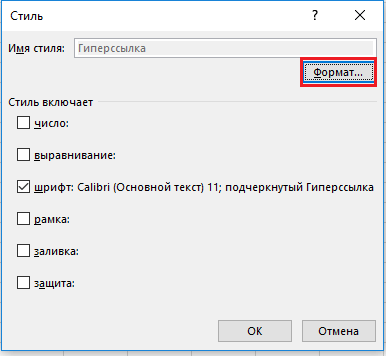
- A formázást a Betűtípus és Árnyékolás részben módosíthatja.
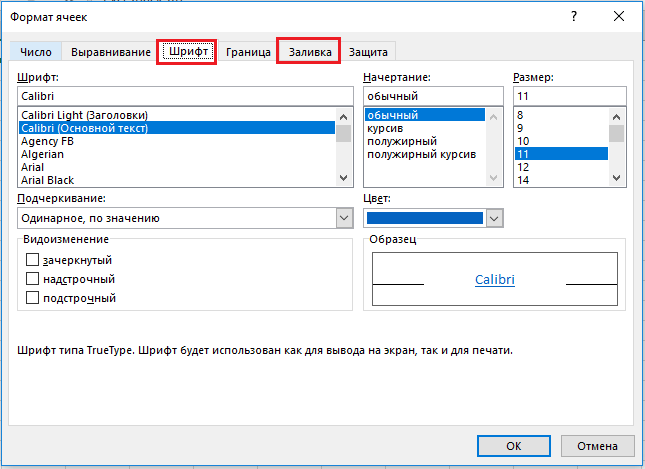
Hiperhivatkozás eltávolítása az Excelben
Útmutató lépésről lépésre a hiperhivatkozás eltávolításához:
- Kattintson a jobb gombbal arra a cellára, ahol az található.
- A megnyíló helyi menüben válassza a „Hiperhivatkozás törlése” elemet. Kész!
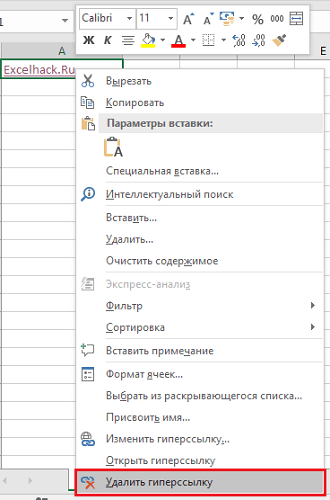
Nem szabványos karakterek használata
Vannak esetek, amikor a HYPERLINK operátor kombinálható a SYMBOL nem szabványos karakterkimeneti funkcióval. Az eljárás a hivatkozás egyszerű szövegének valamilyen nem szabványos karakterrel való helyettesítését valósítja meg.
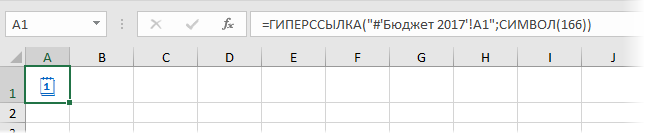
Következtetés
Megtudtuk, hogy az Excel-táblázatban rengeteg olyan módszer található, amelyek lehetővé teszik hivatkozás létrehozását. Ezenkívül megtanultuk, hogyan hozhatunk létre különböző elemekhez vezető hiperhivatkozásokat. Megjegyzendő, hogy a kiválasztott hivatkozás típusától függően változik a szükséges hivatkozás megvalósításának eljárása.