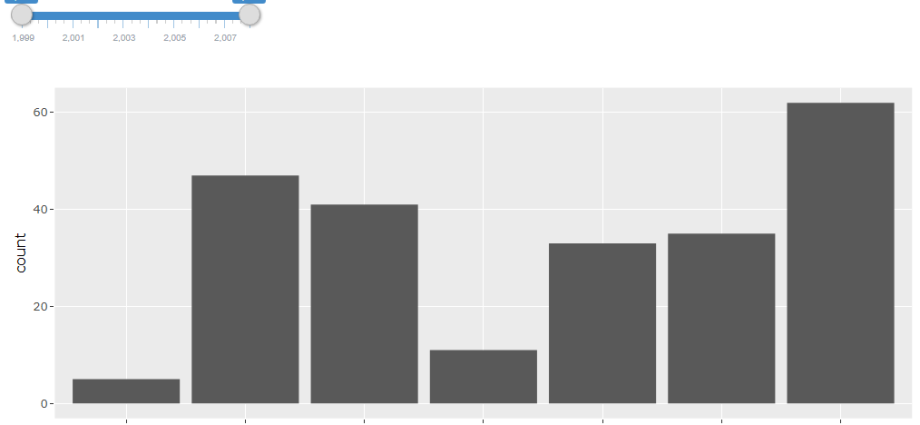tartalom
Dióhéjban: Ismerje meg, hogyan hozhat létre interaktív oszlopdiagramot (vagy eloszlási diagramot), amely több információt jelenít meg egy adott oszlop kiválasztásakor.
Nehézségi szint: átlag.
Interaktív oszlopdiagram
Így néz ki a kész hisztogram:
További információk megjelenítése egy adott oszlop kiválasztásakor
Az eloszlási hisztogram jó, mert lehetővé teszi, hogy gyorsan megértsük, hogyan oszlanak el a rendelkezésre álló adatok az általános tömegben.
Példánkban az alkalmazottak telefonszámla adatait vizsgáljuk egy hónapra vonatkozóan. Az oszlopdiagram a számla mérete alapján csoportokba gyűjti az alkalmazottakat, majd megmutatja az egyes csoportokban lévő alkalmazottak számát. A fenti diagram azt mutatja, hogy 71 alkalmazott havi telefonszámlája 0 és 199 dollár között volt.
Ezenkívül azt látjuk, hogy 11 alkalmazott telefonszámlája meghaladta a havi 600 dollárt. Blimey! Ez történik, ha sok időt tölt a Facebookon! 🙂
Rögtön felmerül a kérdés:Kik ezek az emberek ilyen hatalmas számlákkal???»
A diagram jobb oldalán található kimutatás az alkalmazottak nevét és a havi számlájuk értékét mutatja. A szűrő szeletelőkkel jön létre, és úgy van beállítva, hogy csak azokat az alkalmazottakat jelenítse meg, akik a listában a kiválasztott csoporthoz tartoznak.
Hogyan működik ez a diagram?
A csoporthatárokkal rendelkező szeletelő a diagram vízszintes tengelyének címkéi felett látható. Ennek eredményeként úgy tűnik, hogy ez a vízszintes tengely címkéi, de valójában csak egy szelet.
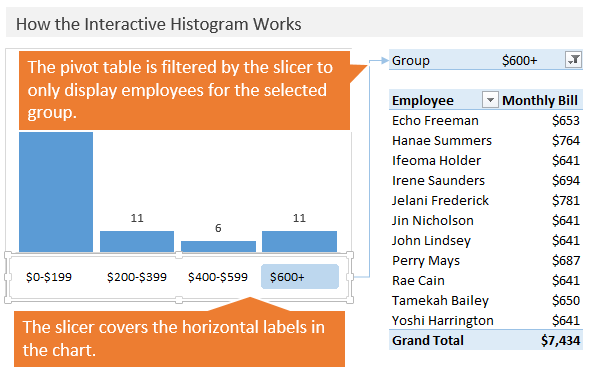
A szeletelő a jobb oldalon lévő kimutatáshoz kapcsolódik, és elkezdi a szűrést a csoportnév alapján. Vidék Sorok Ennek a kimutatástáblának a (sorai) az alkalmazottak nevét és a területet tartalmazzák Az értékek (Értékek) – a számla értéke.
Kezdeti adatok
A kezdeti adatok minden alkalmazotthoz külön sort tartalmaznak az alkalmazottról és a fiók méretéről. Ebben a formában általában a telefontársaságok szolgáltatják az adatokat.
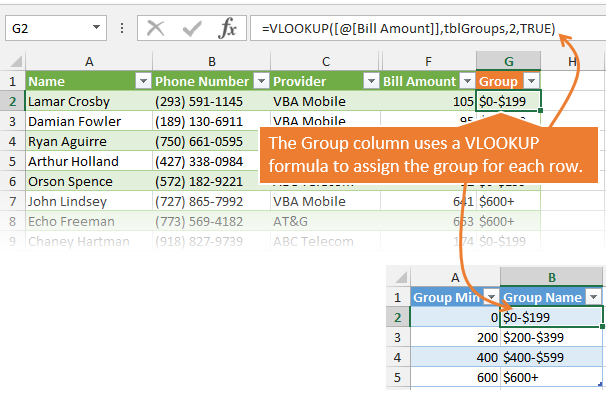
Az oszlopban G táblázat egy függvény VPR (VLOOKUP), amely visszaadja a csoport nevét. Ez a képlet értéket keres egy oszlopból Számla összege az asztalban tblGroups és visszaadja az értéket az oszlopból csoport név.
Vegye figyelembe, hogy az utolsó függvény argumentum VPR (VLOOKUP) egyenlő TRUE (IGAZ). A függvény így fog kinézni az oszlopra Csoport min értéket keres egy oszlopból Számla összege és álljon meg a legközelebbi értéknél, amely nem haladja meg a kívánt értéket.
Ezenkívül a pivot táblák segítségével automatikusan létrehozhat csoportokat anélkül, hogy igénybe venné a funkciót VPR (VLOOKUP). Viszont szeretem használni VPR (VLOOKUP), mert ezzel a funkcióval jobban szabályozhatja a csoportneveket. Tetszés szerint testreszabhatja a csoportnév formátumát, és szabályozhatja az egyes csoportok határait.
Ebben a példában Excel táblákat használok a forrásadatok tárolására és a keresési táblázathoz. Nem nehéz belátni, hogy a képletek táblázatokra is vonatkoznak. Ebben a formában a képletek sokkal könnyebben olvashatók és írhatók. Nem szükséges Excel táblázatokat használni az ilyen jellegű munkákhoz, ez csak az én személyes preferenciám.
Hisztogram és PivotTable
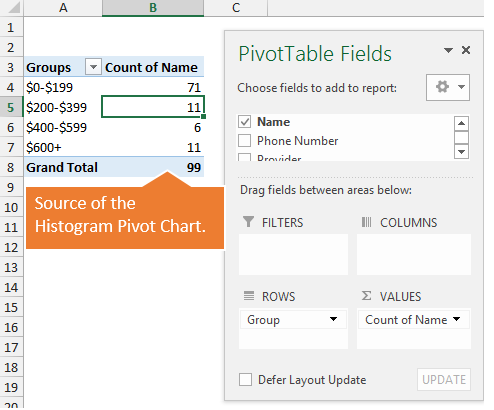
Ez az ábra az oszlopdiagram létrehozásához használt kimutatást mutatja. Vidék Sorok (Sorok) az oszlopból származó csoportneveket tartalmazza GROUP táblázatok a forrásadatokkal és a területtel Az értékek (Értékek) az oszlop értékeit tartalmazza Név grófja. Most hisztogram formájában tudjuk megjeleníteni a dolgozók megoszlását.
Kimutatástábla további információkkal
A diagram jobb oldalán található kimutatás további információkat jelenít meg. Ebben a kimutatástáblázatban:
- Terület Sorok (Sorok) tartalmazza az alkalmazottak nevét.
- Terület Az értékek (Értékek) a havi telefonszámlát tartalmazza.
- Terület Szűrők (Szűrők) csoportneveket tartalmaz.
A csoportlista-szeletelő a kimutatáshoz kapcsolódik, így csak a kiválasztott csoport nevei jelennek meg. Ez lehetővé teszi, hogy gyorsan megjelenítse az egyes csoportokhoz tartozó alkalmazottak listáját.
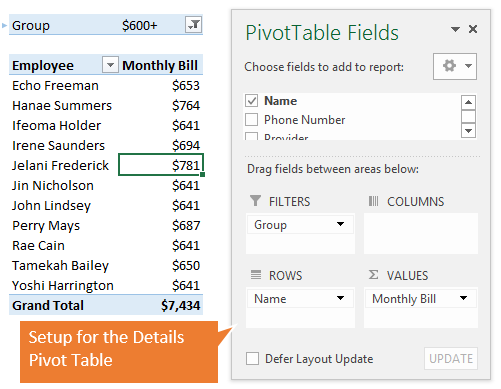
Az egész összeállítása az alkatrészekből
Most, hogy az összes összetevő elkészült, nincs más hátra, mint beállítani az egyes elemek formázását, hogy mindegyik szépen nézzen ki az oldalon. Testreszabhatja a szeletelő stílusát, hogy szebben nézzen ki a diagram tetején.
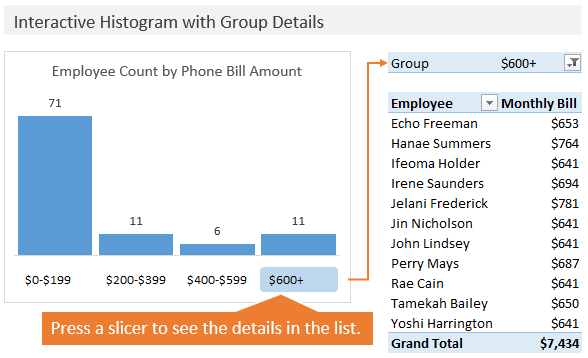
Mire használhatjuk még ezt a technikát?
Ebben a példában az alkalmazottak telefonszámláinak adatait használtam fel. Hasonlóképpen bármilyen típusú adat feldolgozható. A hisztogramok nagyszerűek, mert lehetővé teszik, hogy gyorsan tájékozódjon az adatok elosztásáról, de gyakran részletesebb információkat kell szereznie egyetlen csoportról. Ha további mezőket ad hozzá a kimutatástáblához, megtekintheti a trendeket, vagy még mélyebben elemezheti a kapott adatmintát.
Hagyja észrevételeit, és tegye fel kérdéseit. Szeretné tudni, hogyan használja vagy tervezi használni a bemutatott technikát?
Köszönöm!