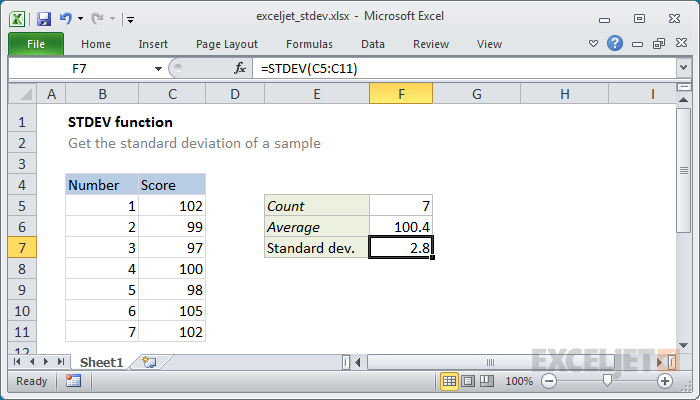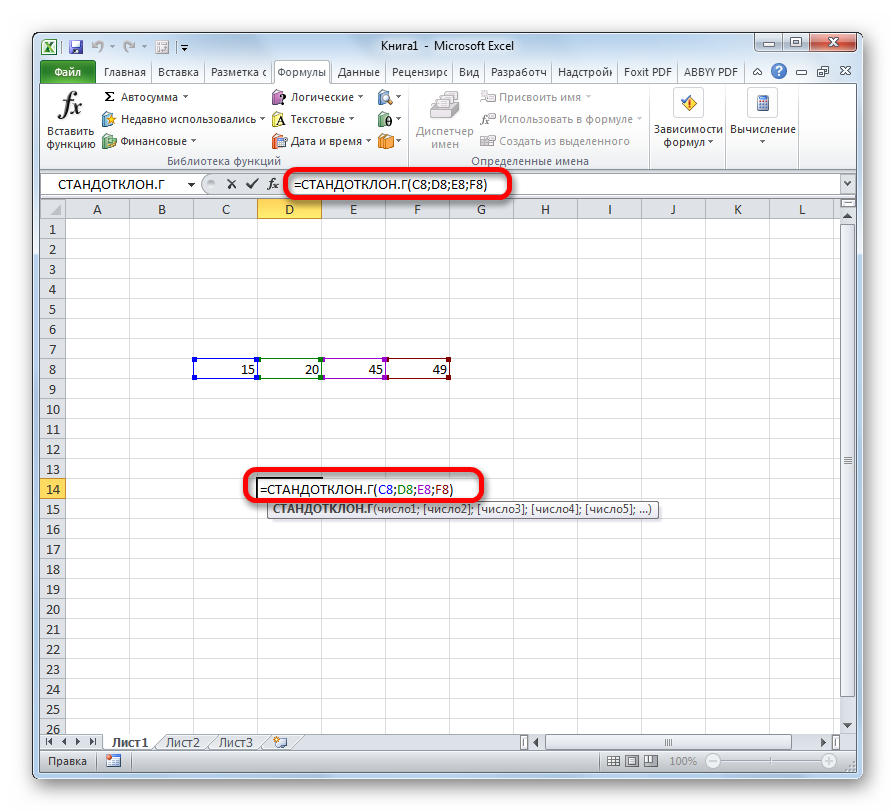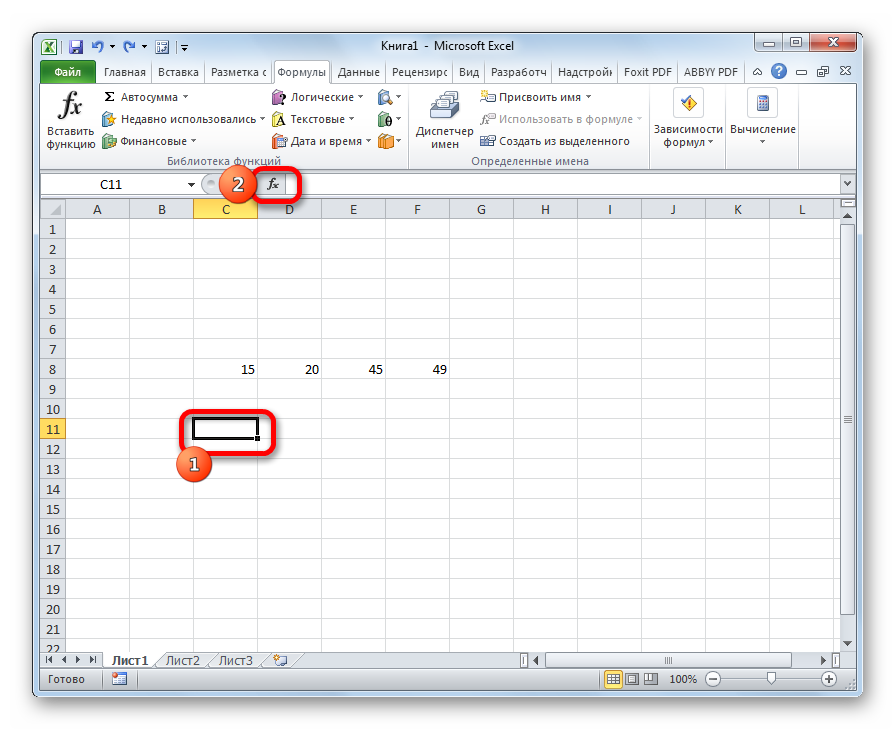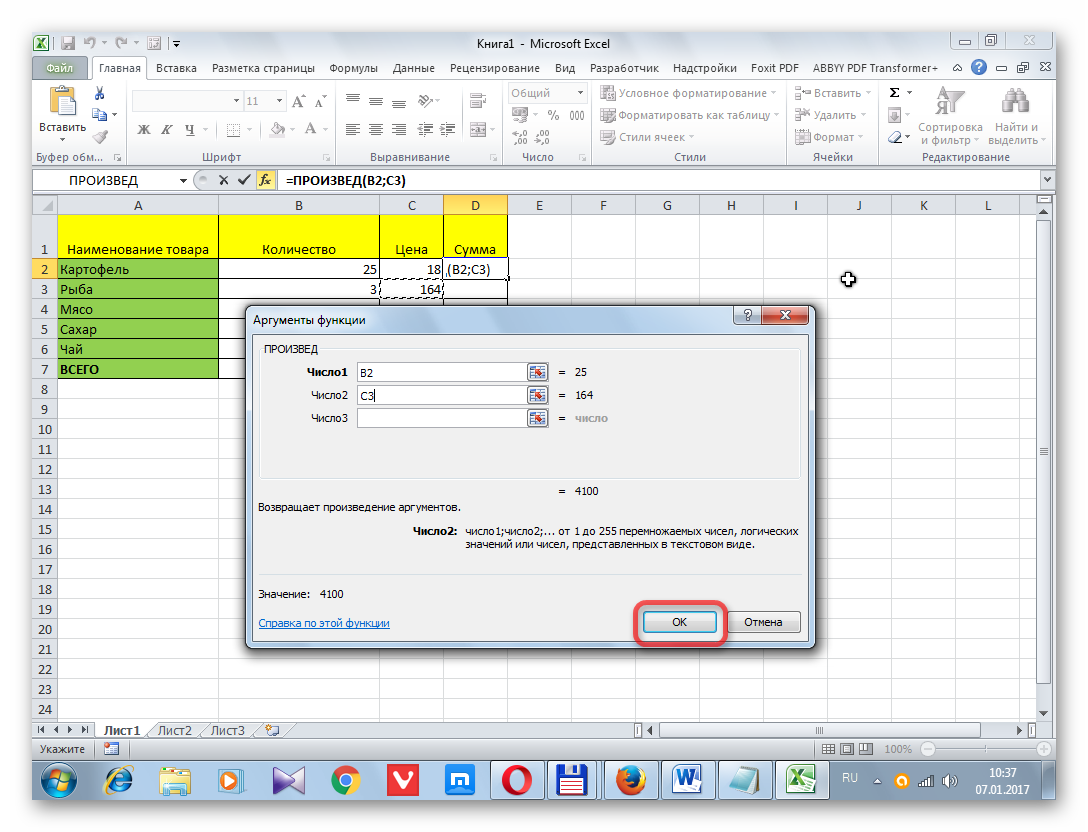tartalom
A számtani átlag az egyik legnépszerűbb statisztikai módszer, amelyet mindenhol számítanak. De önmagában abszolút megbízhatatlan. Sokan ismerik azt a mondást, hogy az egyik ember káposztát, a másik húst eszik, és átlagban mindketten káposzta tekercset esznek. Az átlagfizetés példáján ezt nagyon könnyű ábrázolni. A milliókat keresők néhány százaléka nem fogja nagyban befolyásolni a statisztikát, de jelentősen ronthatja annak objektivitását, több tíz százalékkal túlbecsülve a számot.
Minél kisebb az értékek közötti szórás, annál jobban megbízhat ebben a statisztikában. Ezért erősen ajánlott a szórást mindig a számtani átlaggal együtt számítani. Ma kitaláljuk, hogyan kell helyesen csinálni a Microsoft Excel használatával.
Szórás – mi ez?
A standard (vagy szórás) a szórás négyzetgyöke. Az utóbbi kifejezés viszont az értékek szórásának mértékére utal. A variancia, és ennek eredményeként a szórás formájú deriváltjának meghatározásához egy speciális képlet áll rendelkezésre, amely azonban nem annyira fontos számunkra. Felépítésében meglehetősen összetett, ugyanakkor Excel segítségével teljesen automatizálható. A lényeg az, hogy tudjuk, milyen paramétereket kell átadni a függvénynek. Általánosságban elmondható, hogy mind a variancia, mind a szórás kiszámításakor az argumentumok ugyanazok.
- Először megkapjuk a számtani átlagot.
- Ezt követően minden kezdeti értéket összehasonlítanak az átlaggal, és meghatározzák a köztük lévő különbséget.
- Ezt követően minden különbséget a második hatványra emelünk, majd a kapott eredményeket összeadjuk.
- Végül az utolsó lépés, hogy a kapott értéket elosztjuk az adott mintában lévő összes elem számával.
Miután megkaptuk az egy érték és a teljes minta számtani középértéke közötti különbséget, megtudhatjuk a távolságot a koordináta egyenes egy bizonyos pontjától. Egy kezdő számára minden logika világos egészen a harmadik lépésig. Miért négyzetes az érték? Az a tény, hogy néha a különbség negatív is lehet, és pozitív számot kell kapnunk. És mint tudod, a mínusz szor a mínusz pluszt ad. És akkor meg kell határoznunk a kapott értékek számtani átlagát. A diszperziónak számos tulajdonsága van:
- Ha egyetlen számból származtatja a szórást, akkor az mindig nulla lesz.
- Ha egy véletlen számot megszorozunk egy A konstanssal, akkor a szórásnégyzet A négyzetével nő. Egyszerűen fogalmazva, a konstans kivehető a diszperziós jelből, és a második hatványra emelhető.
- Ha az A konstanst hozzáadjuk egy tetszőleges számhoz, vagy kivonjuk belőle, akkor ettől a szórás nem változik.
- Ha két véletlen szám, amelyeket például X és Y változók jelölnek, nem függ egymástól, akkor ebben az esetben a képlet érvényes rájuk. D(X+Y) = D(X) + D(Y)
- Ha módosítjuk az előző képletet, és megpróbáljuk meghatározni ezen értékek különbségének szórását, akkor az is ezeknek az eltéréseknek az összege lesz.
A szórás egy matematikai kifejezés, amely a diszperzióból származik. Megszerzése nagyon egyszerű: csak vegye ki a variancia négyzetgyökét.
A variancia és a szórás közti különbség úgyszólván tisztán az egységek síkjában van. A szórást sokkal könnyebb leolvasni, mert nem egy szám négyzetében, hanem közvetlenül értékekben jelenik meg. Egyszerűen fogalmazva, ha az 1,2,3,4,5 számsorozatban a számtani átlag 3, akkor ennek megfelelően a szórása az 1,58 szám lesz. Ez azt mutatja, hogy átlagosan egy szám eltér az átlagos számtól (amely a példánkban 1,58) XNUMX-al.
A szórás ugyanaz lesz, csak négyzetben. Példánkban valamivel kisebb, mint 2,5. A statisztikai számításokhoz elvileg a szórást és a szórást is használhatod, csak pontosan tudni kell, hogy a felhasználó melyik mutatószámmal dolgozik.
Szórás számítása Excelben
A képletnek két fő változata van. Az elsőt a minta sokaságán számítják ki. A második – a tábornok szerint. A mintapopuláció szórásának kiszámításához a függvényt kell használni STDEV.V. Ha a számítást az általános sokaságra kell elvégezni, akkor a függvényt kell használni STDEV.G.
A különbség a minta sokasága és az általános sokaság között, hogy az első esetben közvetlenül az adatok feldolgozása történik, ami alapján számítják ki a számtani átlagot és a szórást. Ha az általános populációról beszélünk, akkor ez a vizsgált jelenséghez kapcsolódó kvantitatív adatok teljes halmaza. Ideális esetben a mintának teljesen reprezentatívnak kell lennie. Vagyis a vizsgálatba olyan embereket kell bevonni, akik egyenlő arányban korrelálhatók az általános populációval. Például, ha egy feltételes országban a férfiak 50%-a és a nők 50%-a, akkor a mintának azonos arányúnak kell lennie.
Ezért az általános sokaság szórása kissé eltérhet a mintától, mivel a második esetben az eredeti adatok kisebbek. De általában mindkét funkció ugyanúgy működik. Most leírjuk, mit kell tenni a híváshoz. És ezt háromféleképpen teheti meg.
1. módszer. Kézi képletbevitel
A kézi bevitel első pillantásra meglehetősen bonyolult módszer. Azonban mindenkinek birtokolnia kell, ha professzionális Excel-felhasználó szeretne lenni. Előnye, hogy egyáltalán nem kell meghívni az argumentumbeviteli ablakot. Ha jól gyakorol, sokkal gyorsabb lesz, mint a másik két módszer használata. A lényeg az, hogy az ujjak képzettek legyenek. Ideális esetben minden Excel felhasználónak ismernie kell a vak módszert a képletek és függvények gyors beviteléhez.
- A bal egérgombbal kattintunk arra a cellára, amelybe a szórás képletét írjuk. Bármely más függvény argumentumaként is megadhatja. Ebben az esetben a képlet beviteli sorára kell kattintani, majd el kell kezdeni beírni azt az argumentumot, ahol az eredményt meg kell jeleníteni.
- Az általános képlet a következő: =STDEV.Y(szám1(cella_cím1), szám2(cella_cím2),…). Ha a második opciót használjuk, akkor minden pontosan ugyanúgy történik, csak a függvény nevében a G betű változik B-re. A támogatott argumentumok maximális száma 255.

- A képlet bevitele után megerősítjük tetteinket. Ehhez nyomja meg az enter billentyűt.

Így a szórás kiszámításához ugyanazokat az érveket kell használnunk, mint a számtani átlag kiszámításához. Minden mást a program önállóan meg tud csinálni. Emellett érvként használhat egy egész értéktartományt, amely alapján a szórás számítása megtörténik. Most nézzünk meg más módszereket, amelyek érthetőbbek lesznek egy kezdő Excel-felhasználó számára. De hosszú távon ezeket el kell hagyni, mert:
- A képlet kézi bevitele sok időt takaríthat meg. Az Excel-felhasználó, aki emlékszik a képletre és szintaxisára, jelentős előnnyel rendelkezik azzal szemben, aki még csak most kezdi, és keresi a kívánt függvényt a Függvényvarázsló listájában vagy a szalagon. Ráadásul maga a billentyűzet bevitele sokkal gyorsabb, mint az egér használata.
- Kevésbé fáradt szemek. Nem kell folyamatosan fókuszt váltania egy asztalról az ablakra, majd egy másik ablakra, majd a billentyűzetre, majd vissza az asztalra. Ezzel is jelentősen megtakarítható az idő és az erőfeszítés, amit aztán a képletek karbantartása helyett valós információk feldolgozására fordíthatunk.
- A képletek kézi bevitele sokkal rugalmasabb, mint a következő két módszer használata. A felhasználó azonnal megadhatja a tartomány kívánt celláit anélkül, hogy közvetlenül kijelölné, vagy egyszerre megtekintheti a teljes táblázatot, elkerülve annak kockázatát, hogy a párbeszédpanel blokkolja azt.
- A képletek kézi használata egyfajta híd a makrók írásához. Ez persze nem segít a VBA nyelv elsajátításában, de megfelelő szokásokat alakít ki. Ha valaki hozzászokott ahhoz, hogy a billentyűzet segítségével parancsokat adjon a számítógépnek, sokkal könnyebb lesz elsajátítania bármilyen más programozási nyelvet, beleértve a makrók fejlesztését táblázatokhoz.
De persze igen. Más módszerek használata sokkal jobb, ha új vagy és még csak most kezded. Ezért áttérünk a szórás számításának egyéb módjaira.
2. módszer. Képletek tab
Egy másik módszer, amely a tartománytól való szórást lekérni kívánó felhasználó számára elérhető, a főmenü „Képletek” fülének használata. Írjuk le részletesebben, mit kell tenni ehhez:
- Jelöljük ki azt a cellát, amelybe az eredményt szeretnénk írni.
- Ezután megkeressük a szalagon a „Képletek” fület, és rálépünk.

- Használjuk a „Funkciók könyvtára” blokkot. Van egy „További szolgáltatások” gomb. A listában, amely lesz, megtaláljuk a „Statisztikai” elemet. Ezt követően kiválasztjuk, hogy milyen formulát használunk.

- Ezt követően megjelenik egy ablak az argumentumok bevitelére. Ebben feltüntetjük az összes számot, hivatkozást a cellákhoz vagy tartományokhoz, amelyek részt vesznek a számításokban. Miután végeztünk, kattintson az „OK” gombra.
Ennek a módszernek az előnyei:
- Sebesség. Ez a módszer meglehetősen gyors, és lehetővé teszi a kívánt képlet beírását néhány kattintással.
- Pontosság. Nem áll fenn annak a veszélye, hogy véletlenül rossz cellát ír, vagy rossz betűt ír, majd időt veszít az átdolgozással.
Azt mondhatjuk, hogy ez a második legjobb módszer a kézi bevitel után. DE a harmadik módszer is hasznos bizonyos helyzetekben.
3. módszer: Funkcióvarázsló
A Funkcióvarázsló egy másik kényelmes módszer a képletek bevitelére azoknak a kezdőknek, akik még nem jegyezték meg a függvények nevét és szintaxisát. A Funkcióvarázsló elindítására szolgáló gomb a képlet beviteli sora közelében található. Fő előnye egy kezdő számára a korábbi módszerekhez képest a részletes programutalásokban rejlik, hogy melyik funkció miért felelős és milyen argumentumokat milyen sorrendben kell megadni. Ez két betű – fx. Kattintunk rá. 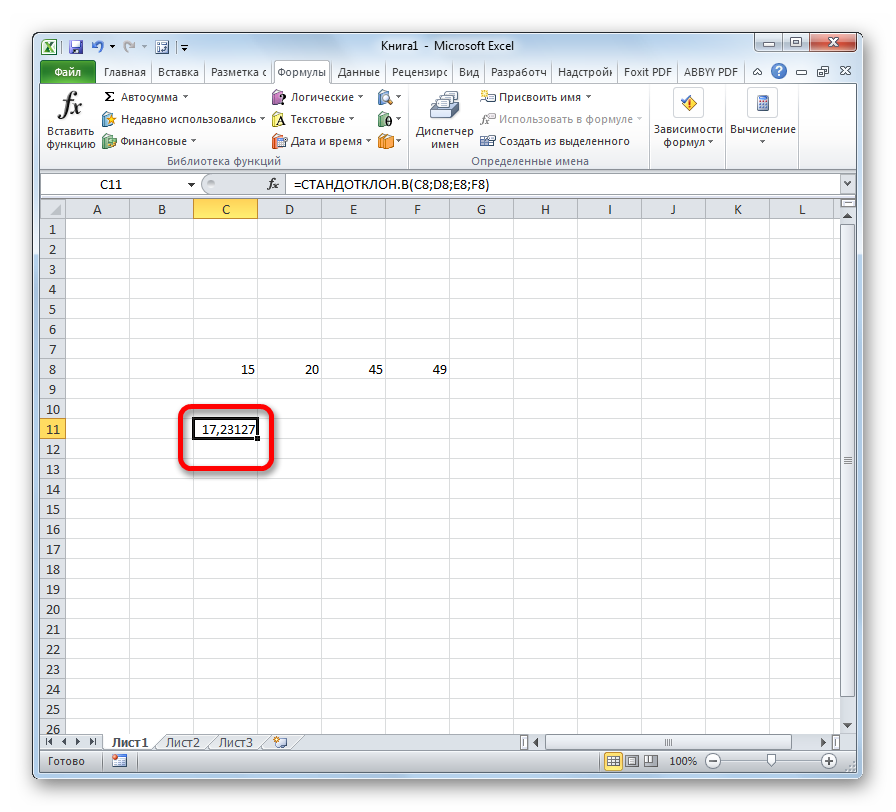
Ezt követően megjelenik a funkciók listája. Megpróbálhatja megtalálni a teljes alfabetikus listában, vagy megnyithatja a „Statisztika” kategóriát, ahol szintén megtalálja ezt az operátort.
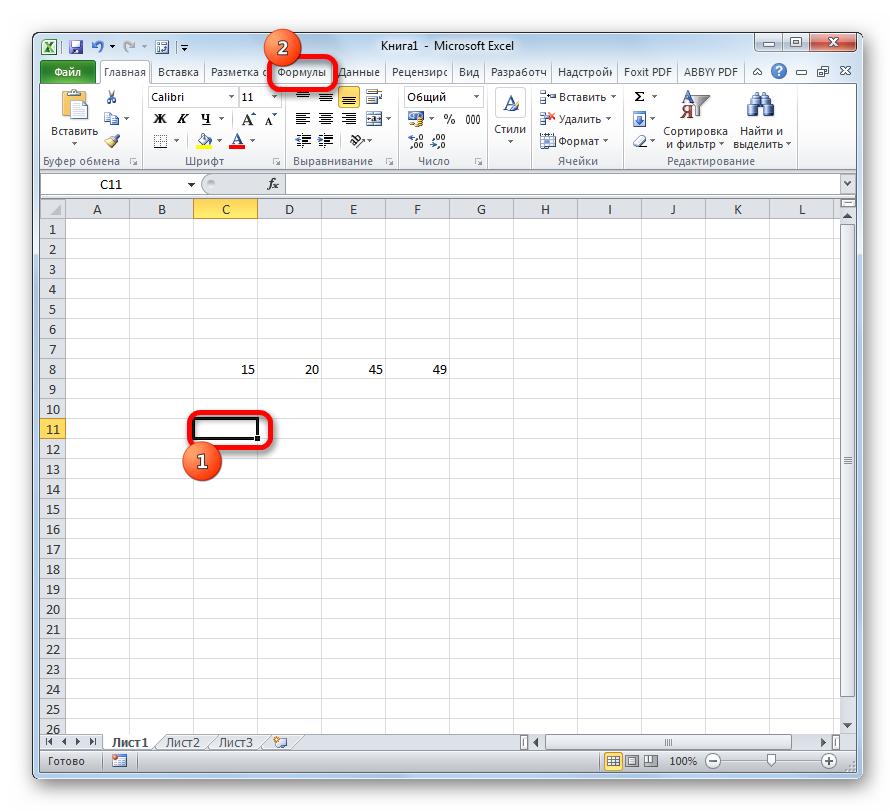
A listában láthatjuk, hogy a függvény STDEV még mindig jelen van. Ez azért történik, hogy a régi fájlok kompatibilisek legyenek az Excel új verziójával. Mindazonáltal erősen ajánlott a fent felsorolt új szolgáltatások használata, mert előfordulhat, hogy egy bizonyos ponton ez az elavult funkció már nem támogatott.
Miután az OK gombra kattintottunk, lehetőségünk lesz megnyitni az argumentumok ablakát. Minden argumentum egyetlen szám, egy cellánkénti cím (ha numerikus értéket tartalmaz), vagy értéktartományok, amelyek a számtani átlaghoz és a szóráshoz kerülnek felhasználásra. Miután megadtuk az összes argumentumot, kattintson az „OK” gombra. Az adatok abba a cellába kerülnek, amelybe a képletet beírtuk.
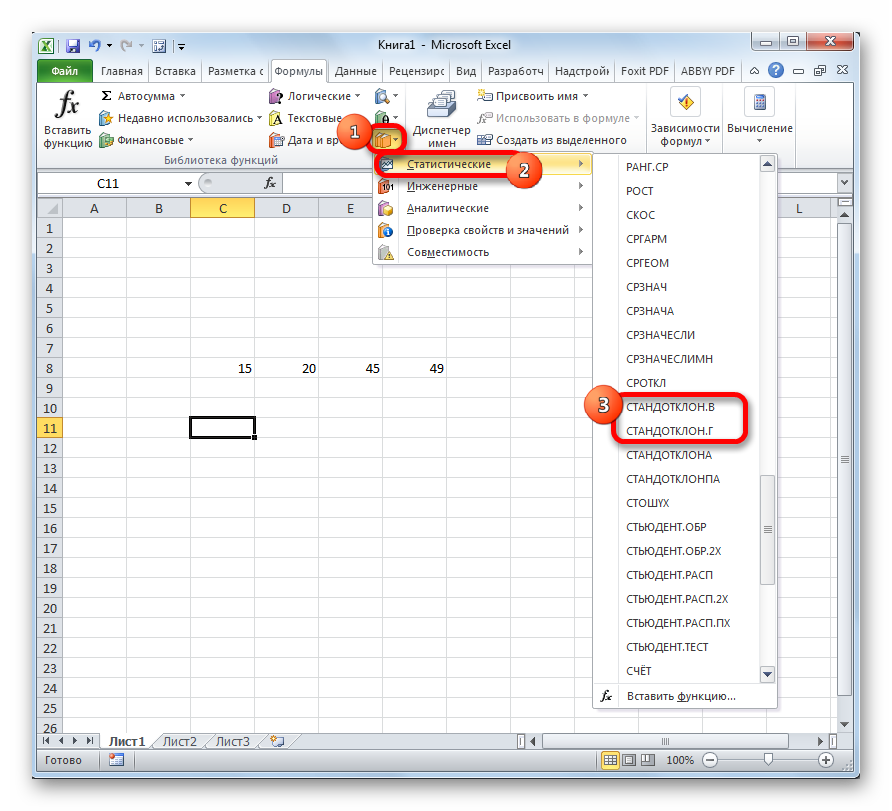
Következtetés
Így nem nehéz kiszámítani a szórást Excel segítségével. Maga a függvény pedig a statisztikai számítások alapja, ami intuitív. Hiszen nyilvánvaló, hogy nemcsak az átlagérték a fontos, hanem az értékek terjedése is, amelyből a számtani átlag származik. Hiszen ha az emberek fele gazdag, fele szegény, akkor valójában nem lesz középosztály. De ugyanakkor, ha levezetjük a számtani átlagot, kiderül, hogy az átlagpolgár csak a középosztály képviselője. De legalábbis furcsán hangzik. Mindent összevetve sok sikert ehhez a funkcióhoz.