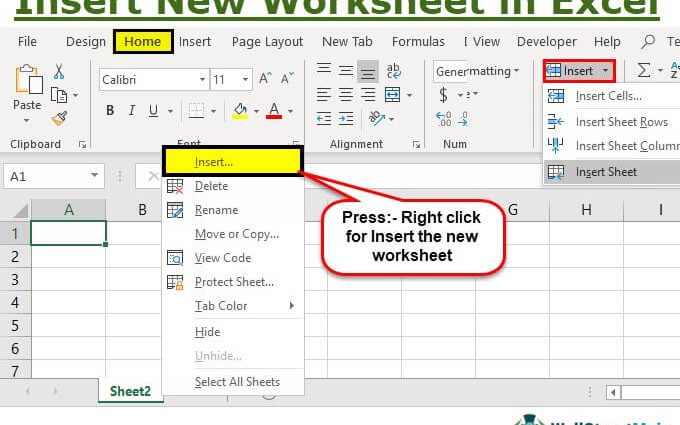tartalom
Az Excel táblázatszerkesztővel dolgozó felhasználóknak gyakran új munkalapot kell hozzáadniuk egy táblázatkezelő dokumentumhoz. Természetesen lehet új dokumentumot létrehozni, de ezt a lehetőséget csak olyan esetekben célszerű használni, amikor nincs szükség sokféle információ összekapcsolására. A program számos módszerrel rendelkezik, amelyek lehetővé teszik egy munkalap hozzáadását egy táblázatkezelő dokumentumhoz. Tekintsük részletesebben az összes módszert.
Ezt a módszert tartják a legegyszerűbbnek és legkényelmesebbnek. A táblázatszerkesztő legtöbb felhasználója használja. A módszer nagy elterjedtségét az magyarázza, hogy az új munkalap hozzáadásának algoritmusa nagyon egyszerű és érthető még a kezdő felhasználók számára is.
Az LMB-re kell kattintania az „Új lap” nevű speciális elemen, amely a meglévő munkalapoktól jobbra található a táblázat alján. Maga a gomb egy kis pluszjelnek tűnik, sötét árnyalattal. Az új, újonnan létrehozott munkalap neve automatikusan hozzárendelődik. A lap címe szerkeszthető.
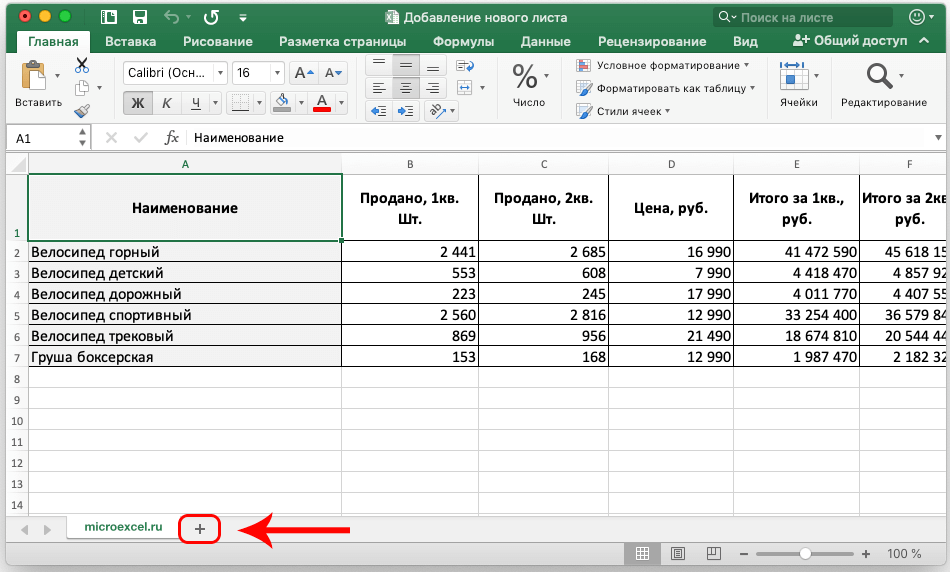
A név szerkesztésére vonatkozó részletes utasítások a következők:
- Kattintson duplán az LMB elemre a létrehozott munkalapon.
- Írja be az adni kívánt nevet.
- Az összes manipuláció elvégzése után kattintson a billentyűzeten található „Enter” gombra.
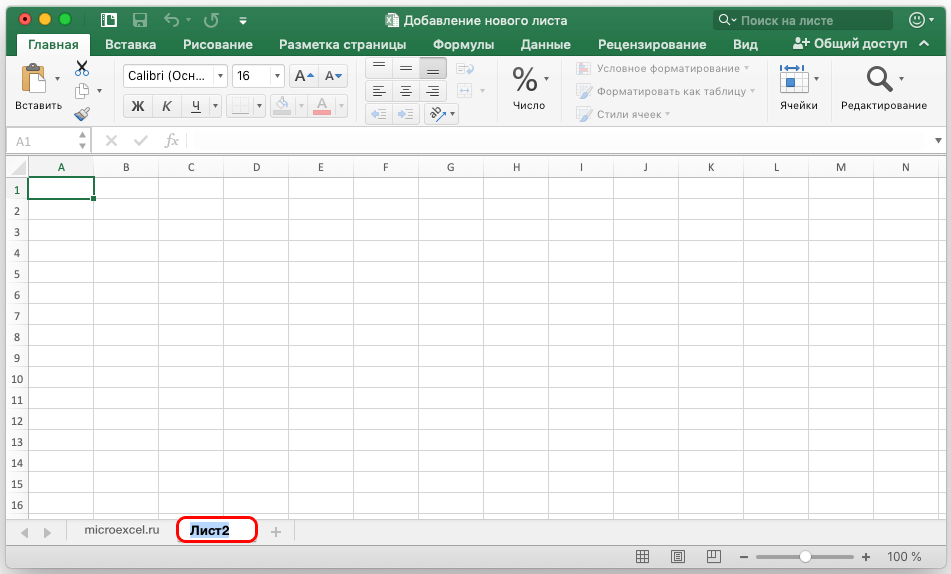
- Kész! Az új munkalap neve megváltozott.
A helyi menü lehetővé teszi, hogy néhány gyors lépésben végrehajtsa azt az eljárást, amellyel új munkalapot adhat hozzá egy táblázatkezelő dokumentumhoz. A hozzáadás részletes utasításai így néznek ki:
- Megnézzük a táblázatkezelő felület alját, és megtaláljuk a dokumentum egyik elérhető lapját.
- Kattintson rá RMB.
- A képernyőn egy kis helyi menü jelent meg. Találunk egy „Insert sheet” nevű elemet, és kattintsunk rá LMB.
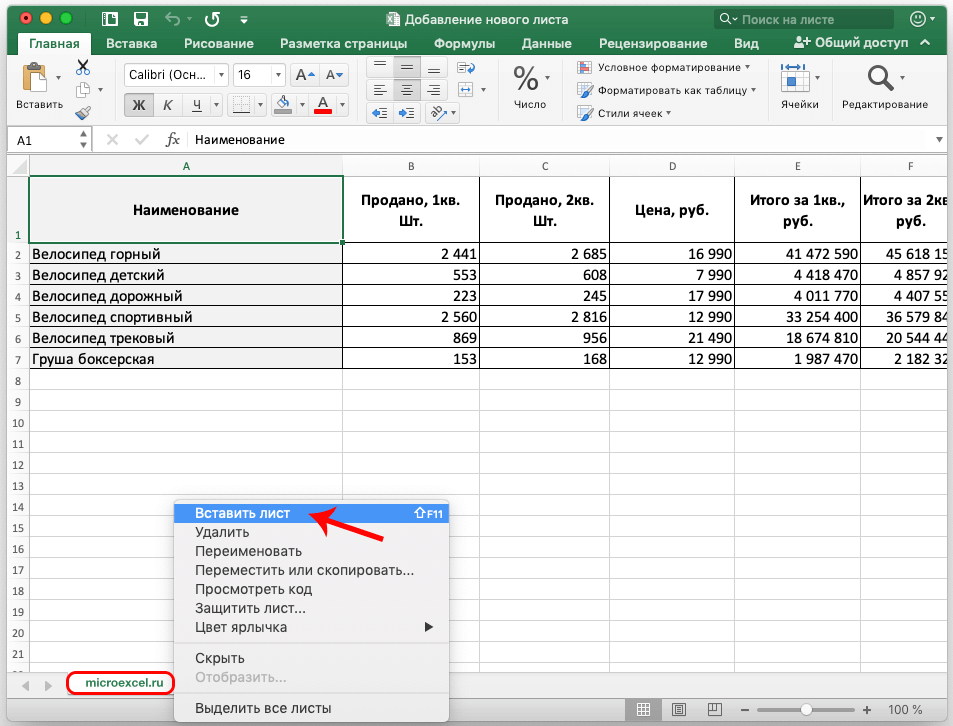
- Kész! Új munkalapot adtunk a dokumentumhoz.
Látható, hogy ez a módszer, amely lehetővé teszi, hogy a helyi menü segítségével lapot adjon a dokumentumhoz, ugyanolyan egyszerűen használható, mint a korábban tárgyalt módszer. Az ezzel a módszerrel hozzáadott munkalap ugyanúgy szerkeszthető.
Figyelem! A helyi menü segítségével nem csak új munkalapot szúrhat be, hanem törölheti is a meglévőket.
A munkalap törlésére vonatkozó részletes utasítás a következő:
- Megtaláljuk a dokumentum egyik elérhető lapját.
- Kattintson a lapra a jobb egérgombbal.
- Egy kis helyi menü jelent meg a képernyőn. Találunk egy „Törlés” nevű elemet, kattintson rá a bal egérgombbal.
- Kész! Eltávolítottuk a munkalapot a dokumentumból.
A helyi menü segítségével átnevezheti, áthelyezheti, másolhatja és védheti a munkalapot.
Munkalap hozzáadása az eszközszalag segítségével
A felület tetején található speciális többfunkciós eszköztár segítségével új munkalapot adhatunk egy Excel táblázatkezelő dokumentumhoz. A részletes utasítások a következők:
- Kezdetben az „Otthon” részre lépünk. Az eszközszalag jobb oldalán találunk egy „Cells” nevű elemet, és bal egérgombbal kattintunk a mellette található nyíl ikonra. Megjelenik a három gomb „Beszúrás”, „Törlés” és „Formázás” listája. Kattintson a bal egérgombbal egy másik nyílra, amely a „Beszúrás” gomb közelében található.
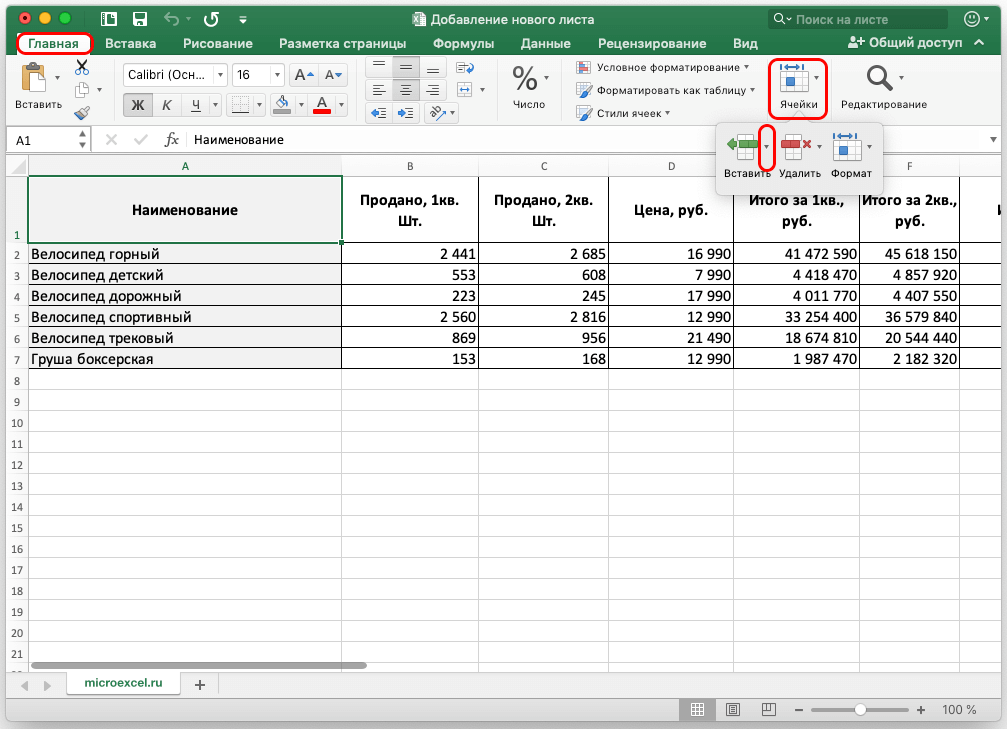
- Egy másik, négy tételből álló kis lista is napvilágot látott. Szükségünk van a legutolsó „Lap beszúrása” nevű elemre. Kattintunk rá LMB.
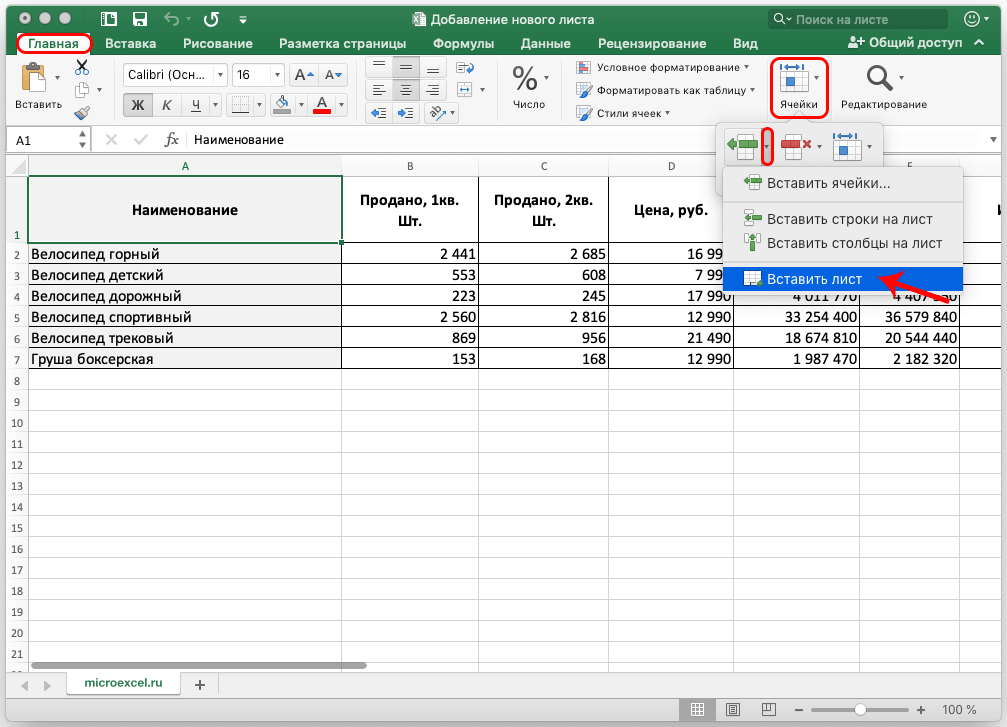
- Kész! Megvalósítottuk azt az eljárást, amellyel új munkalapokat adhatunk hozzá egy táblázatkezelő dokumentumhoz. Érdemes megjegyezni, hogy a korábban tárgyalt módszerekhez hasonlóan itt is módosíthatja a létrehozott munkalap nevét, illetve törölheti azt.
Fontos! Ha a táblázatkezelő ablakot a teljes méretre kibontjuk, akkor nem kell a „Cellák” elemet keresni. Ebben az esetben a „Lap beszúrása” gomb, amely az „Insert” elem legördülő listájában található, azonnal a „Főoldal” részben található.
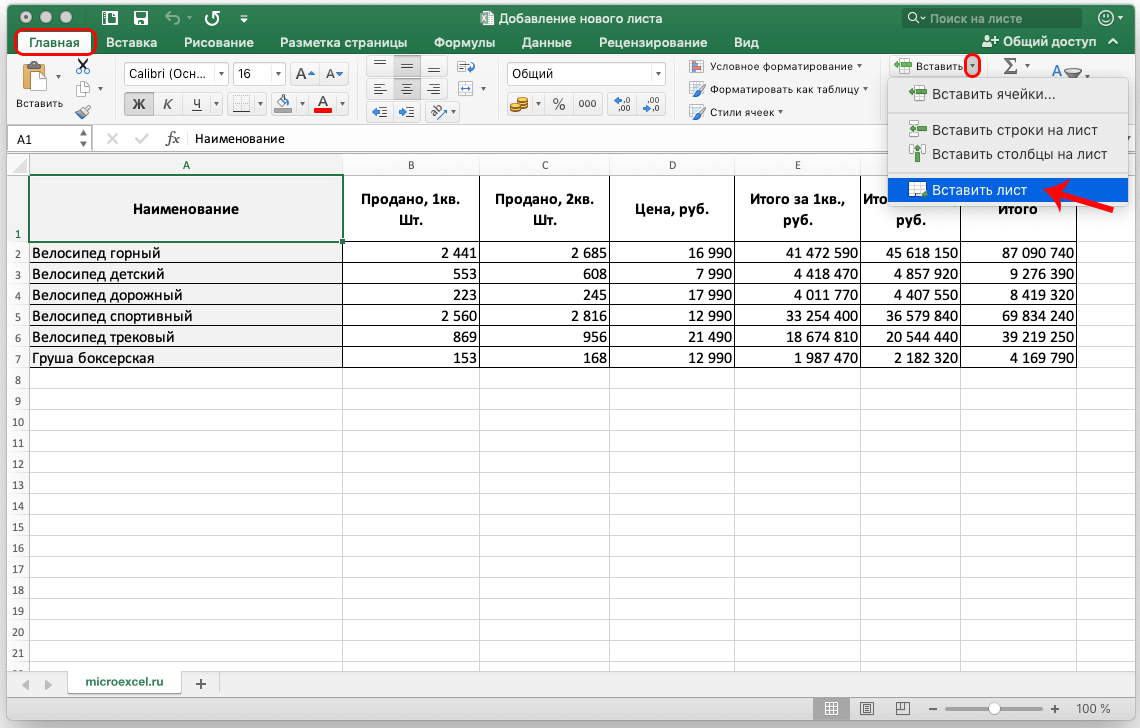
Táblázat gyorsbillentyűk használata
Az Excel táblázatnak saját speciális gyorsbillentyűi vannak, amelyek használatával jelentősen csökkenthető a programmenüben a szükséges eszközök megtalálásának ideje.
Ha új munkalapot szeretne hozzáadni egy táblázatos dokumentumhoz, csak meg kell nyomnia a „Shift + F11” billentyűkombinációt a billentyűzeten. Egy új munkalap ily módon történő hozzáadása után azonnal a munkaterületén találjuk magunkat. Miután új munkalap került a könyvbe, a neve a fenti módon szerkeszthető.
Következtetés
Az új munkalap Excel-dokumentumhoz való hozzáadásának eljárása egy egyszerű művelet, amely a táblázatkezelők által legáltalánosabb és leggyakrabban használt művelet. Ha a felhasználó nem tudja, hogyan kell végrehajtani ezt az eljárást, akkor nem tudja hatékonyan és hatékonyan végrehajtani munkáját. Az új munkalap munkafüzethez való hozzáadásának képessége alapvető készség, amellyel minden felhasználónak rendelkeznie kell, aki gyorsan és helyesen szeretne dolgozni egy táblázatban.