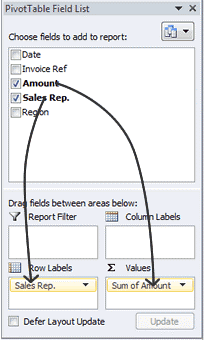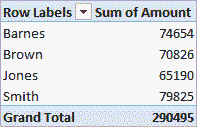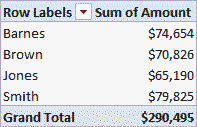Az oktatóanyag ezen része részletezi, hogyan hozhat létre kimutatást az Excelben. Ez a cikk az Excel 2007 (valamint újabb verziói) számára készült. Az Excel korábbi verzióira vonatkozó utasítások egy külön cikkben találhatók: Hogyan készítsünk kimutatást az Excel 2003-ban?
Példaként vegye figyelembe a következő táblázatot, amely egy vállalat értékesítési adatait tartalmazza 2016 első negyedévében:
| A | B | C | D | E | |
|---|---|---|---|---|---|
| 1 | találka | számla ref | Összeg | Értékesítési Képviselő | Vidék |
| 2 | 01/01/2016 | 2016 - 0001 | $ 819 | Barnes | Északi |
| 3 | 01/01/2016 | 2016 - 0002 | $ 456 | barna | Dél |
| 4 | 01/01/2016 | 2016 - 0003 | $ 538 | Jones | Dél |
| 5 | 01/01/2016 | 2016 - 0004 | $ 1,009 | Barnes | Északi |
| 6 | 01/02/2016 | 2016 - 0005 | $ 486 | Jones | Dél |
| 7 | 01/02/2016 | 2016 - 0006 | $ 948 | Kovács | Északi |
| 8 | 01/02/2016 | 2016 - 0007 | $ 740 | Barnes | Északi |
| 9 | 01/03/2016 | 2016 - 0008 | $ 543 | Kovács | Északi |
| 10 | 01/03/2016 | 2016 - 0009 | $ 820 | barna | Dél |
| 11 | ... | ... | ... | ... | ... |
Kezdésként hozzunk létre egy nagyon egyszerű pivot táblázatot, amely megmutatja az egyes eladók összesített eladásait a fenti táblázat szerint. Ehhez tegye a következőket:
- Válasszon ki egy cellát az adattartományból vagy a teljes tartományból, amelyet a pivot táblában használni szeretne.FIGYELEM: Ha egy adattartományból kiválaszt egy cellát, az Excel automatikusan felismeri és kijelöli a teljes adattartományt a kimutatáshoz. Ahhoz, hogy az Excel megfelelően jelöljön ki egy tartományt, a következő feltételeknek kell teljesülniük:
- Az adattartomány minden oszlopának saját egyedi névvel kell rendelkeznie;
- Az adatok nem tartalmazhatnak üres sorokat.
- A gombra kattintva összefoglaló táblázat (Pivot Table) szakaszban Asztalok (Táblázatok) fülre betétlap (Beszúrás) Excel menüszalagok.
- Egy párbeszédpanel jelenik meg a képernyőn. Hozzon létre egy kimutatást (PivotTable létrehozása) az alábbi ábrán látható módon.
 Győződjön meg arról, hogy a kiválasztott tartomány megegyezik a kimutatás létrehozásához használandó cellatartománnyal. Itt adhatja meg azt is, hogy a létrehozott pivot tábla hova kerüljön be. Kiválaszthat egy meglévő lapot, hogy beszúrjon egy kimutatási táblázatot, vagy a következő opciót: Új lapra (Új munkalap). kattintson OK.
Győződjön meg arról, hogy a kiválasztott tartomány megegyezik a kimutatás létrehozásához használandó cellatartománnyal. Itt adhatja meg azt is, hogy a létrehozott pivot tábla hova kerüljön be. Kiválaszthat egy meglévő lapot, hogy beszúrjon egy kimutatási táblázatot, vagy a következő opciót: Új lapra (Új munkalap). kattintson OK. - Megjelenik egy üres pivot tábla, valamint egy panel Pivot tábla mezői (Pivot Table Field List) több adatmezővel. Vegye figyelembe, hogy ezek az eredeti adatlap fejlécei.

- Panelekben Pivot tábla mezői (Pivot tábla mezőlista):
- fogd és vidd Értékesítési Képviselő a területre Sorok (Sorcímkék);
- fogd és vidd Összeg в Az értékek (Értékek);
- Ellenőrizzük: in Az értékek (Értékek) értéknek kell lennie Összeg mező Összeg (Összeg összege), а не Összeg mezőben Összeg (Összegszám).
Ebben a példában az oszlop Összeg számértékeket tartalmaz, tehát a terület Σ Értékek (Σ Értékek) alapértelmezés szerint lesz kiválasztva Összeg mező Összeg (Összeg összege). Ha oszlopban Összeg nem numerikus vagy üres értékeket tartalmaz, akkor kiválasztható az alapértelmezett pivot tábla Összeg mezőben Összeg (Összegszám). Ha ez megtörténik, a mennyiséget az alábbiak szerint módosíthatja:
- A Σ Értékek (Σ Értékek) kattintson a gombra Összeg mezőben Összeg (Összeg száma), és válassza ki a lehetőséget Értékmező beállításai (Értékmező beállítások);
- A Speciális lapon Művelet (Értékek összegzése szerint) válasszon egy műveletet Összeg (Összeg);
- Kattintson ide OK.
A PivotTable az egyes értékesítők összesített eladásaival lesz feltöltve, amint az a fenti képen látható.
Ha az értékesítési mennyiségeket pénzegységben szeretné megjeleníteni, formázni kell az ezeket az értékeket tartalmazó cellákat. Ennek legegyszerűbb módja, ha kiemeli azokat a cellákat, amelyek formátumát testre szeretné szabni, és kiválasztja a formátumot Pénzügyi (Pénznem) szakaszban Szám (Szám) fülre Kezdőlap (Kezdőlap) Excel menüszalagok (lásd alább).
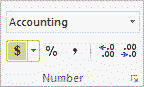
Ennek eredményeként a pivot tábla így fog kinézni:
- pivot táblázat a számformátum beállítása előtt

- pivot tábla a pénznemformátum beállítása után

Kérjük, vegye figyelembe, hogy az alapértelmezett pénznemformátum a rendszerbeállításoktól függ.
Ajánlott kimutatások az Excel legújabb verzióiban
Az Excel legújabb verzióiban (Excel 2013 vagy újabb) a betétlap (Beszúrás) gomb jelen van Ajánlott pivot táblák (Ajánlott kimutatási táblázatok). A kiválasztott forrásadatok alapján ez az eszköz lehetséges pivot tábla formátumokat javasol. A példák megtekinthetők a Microsoft Office webhelyén.










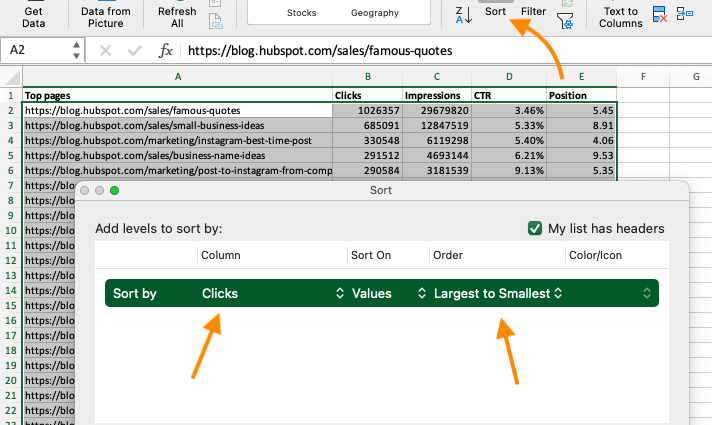
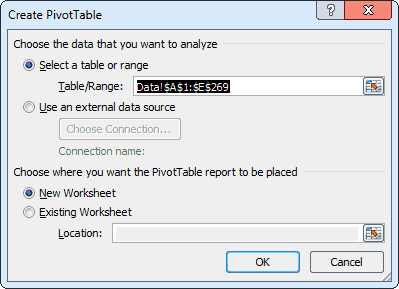 Győződjön meg arról, hogy a kiválasztott tartomány megegyezik a kimutatás létrehozásához használandó cellatartománnyal. Itt adhatja meg azt is, hogy a létrehozott pivot tábla hova kerüljön be. Kiválaszthat egy meglévő lapot, hogy beszúrjon egy kimutatási táblázatot, vagy a következő opciót: Új lapra (Új munkalap). kattintson OK.
Győződjön meg arról, hogy a kiválasztott tartomány megegyezik a kimutatás létrehozásához használandó cellatartománnyal. Itt adhatja meg azt is, hogy a létrehozott pivot tábla hova kerüljön be. Kiválaszthat egy meglévő lapot, hogy beszúrjon egy kimutatási táblázatot, vagy a következő opciót: Új lapra (Új munkalap). kattintson OK.