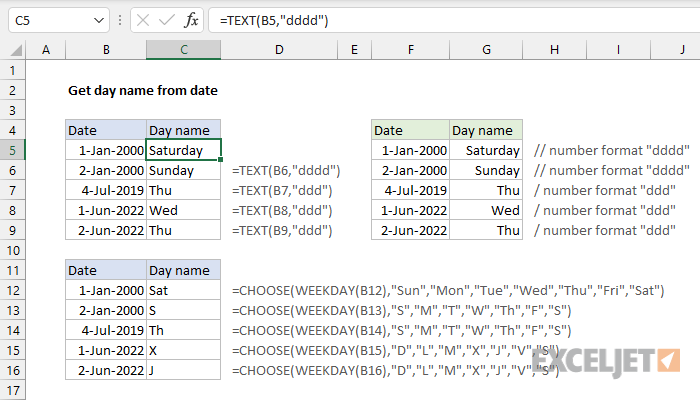tartalom
Az Excel-táblázat felhasználóinak gyakran olyan műveleteket kell végrehajtaniuk, mint például a hét egy adott cellájának megfelelő napjának nevének megjelenítése. Az Excel számos funkcióval rendelkezik, amelyek lehetővé teszik ennek az eljárásnak a végrehajtását. A cikkben részletesen megvizsgálunk számos módszert a hét napjának dátum szerinti helyes megjelenítésére.
A hét napjának megjelenítése cellaformátumban
Ennek a módszernek az a fő tulajdonsága, hogy a manipulációk során csak a végső kimenet jelenik meg, jelezve a hét napját. Maga a dátum nem jelenik meg, vagyis a mezőben a dátum a hét kívánt napját veszi. A dátum megjelenik a képletkészlet sorában, amikor a cellát kiválasztja. Végigjátszás:
- Például van egy táblacellánk, amely egy adott dátumot jelez.
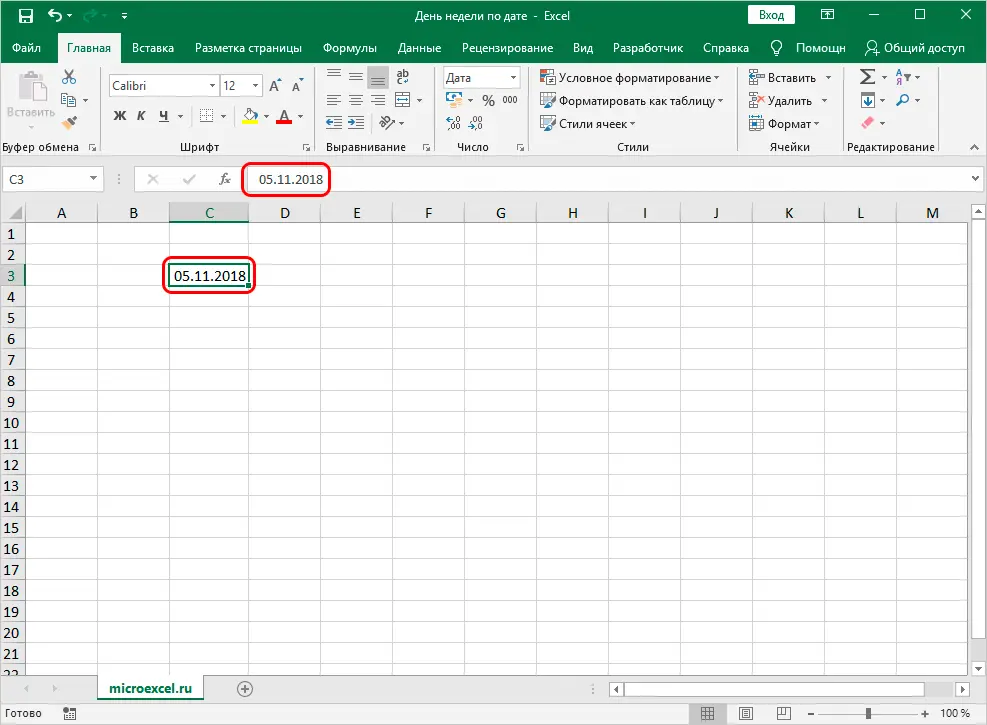
- Kattintson a jobb gombbal erre a cellára. A képernyőn egy kis helyi menü jelent meg. Találunk egy „Cellák formázása…” nevű elemet, és kattintsunk rá a bal egérgombbal.
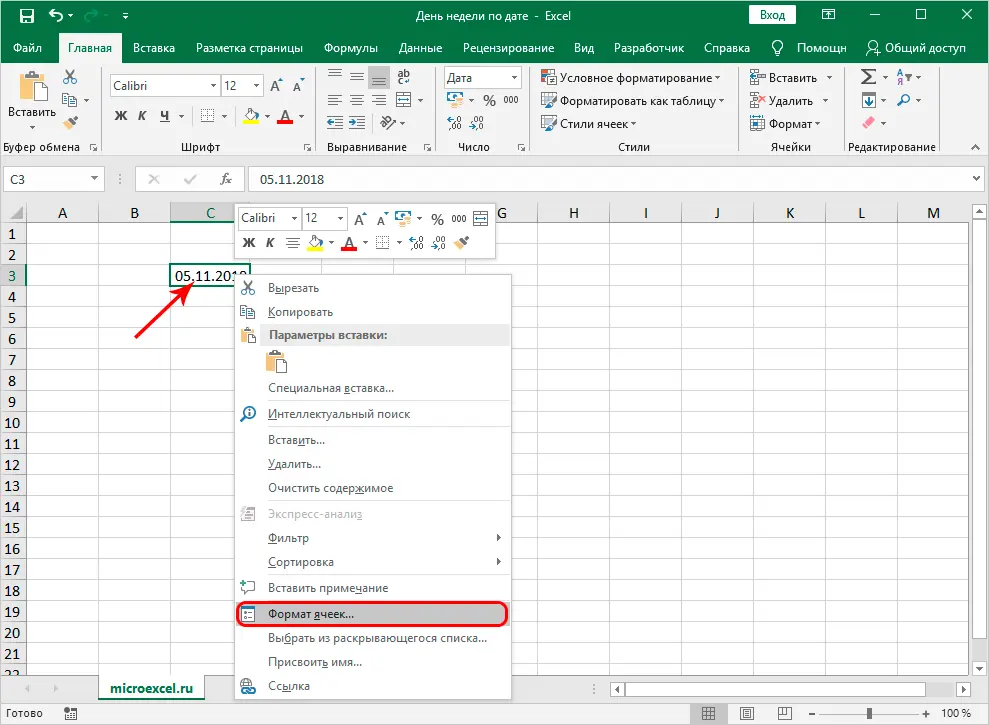
- A „Cellák formázása” nevű ablakba kerültünk. Továbblépünk a „Szám” részhez. A „Számformátumok” kis listában válassza ki a „(összes formátum)” elemet. Megnézzük a „Típus:” feliratot. Kattintson a bal egérgombbal a felirat alatti beviteli mezőre. Ide vezetjük a következő értéket: „DDDD”. Az összes manipuláció elvégzése után kattintson az „OK” gombra.
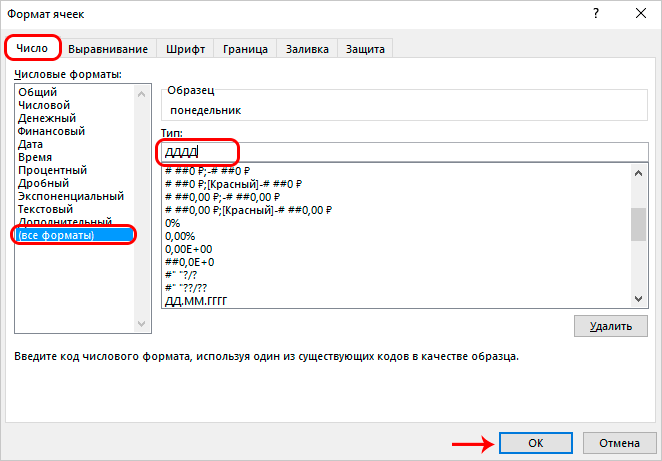
- Kész! Ennek eredményeként azt csináltuk, hogy a táblázat cellában lévő dátumból a hét neve lett. Jelölje ki ezt a cellát a bal egérgomb megnyomásával, és nézze meg a képletek beírására szolgáló sort. Maga az eredeti dátum jelenik meg itt.
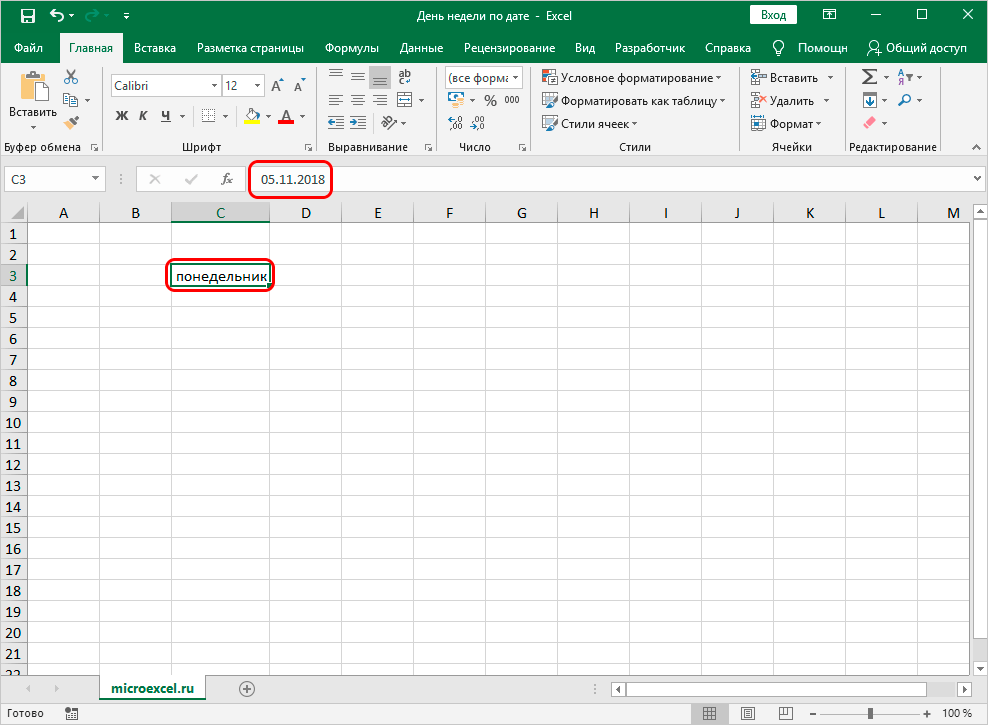
Fontos! A „DDDD” értéket „DDDD”-re módosíthatja. Ennek eredményeként a nap rövidített formában jelenik meg a cellában. Az előnézetet a szerkesztőablak „Minta” sorában lehet megtenni.
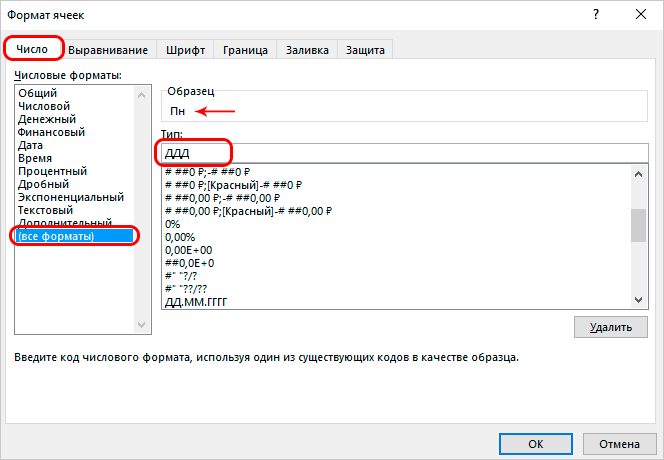
A SZÖVEG funkció használata a hét napjának meghatározásához
A fenti módszer lecseréli a dátumot a kiválasztott táblázatcellában a hét napjának nevére. Ez a módszer nem alkalmas minden Excel-táblázatban megoldott feladattípusra. A felhasználóknak gyakran a hét napját és a dátumot különböző cellákban kell megjeleníteniük. A TEXT nevű speciális operátor lehetővé teszi ennek az eljárásnak a megvalósítását. Nézzük meg részletesebben a kérdést. Végigjátszás:
- Például a táblagépünkön van egy konkrét dátum. Kezdetben kiválasztjuk azt a cellát, amelyben a hét napjának nevét szeretnénk megjeleníteni. A cellakijelölést a bal egérgomb megnyomásával valósítjuk meg. Kattintson a „Funkció beszúrása” gombra, amely a képletek beviteli sora mellett található.
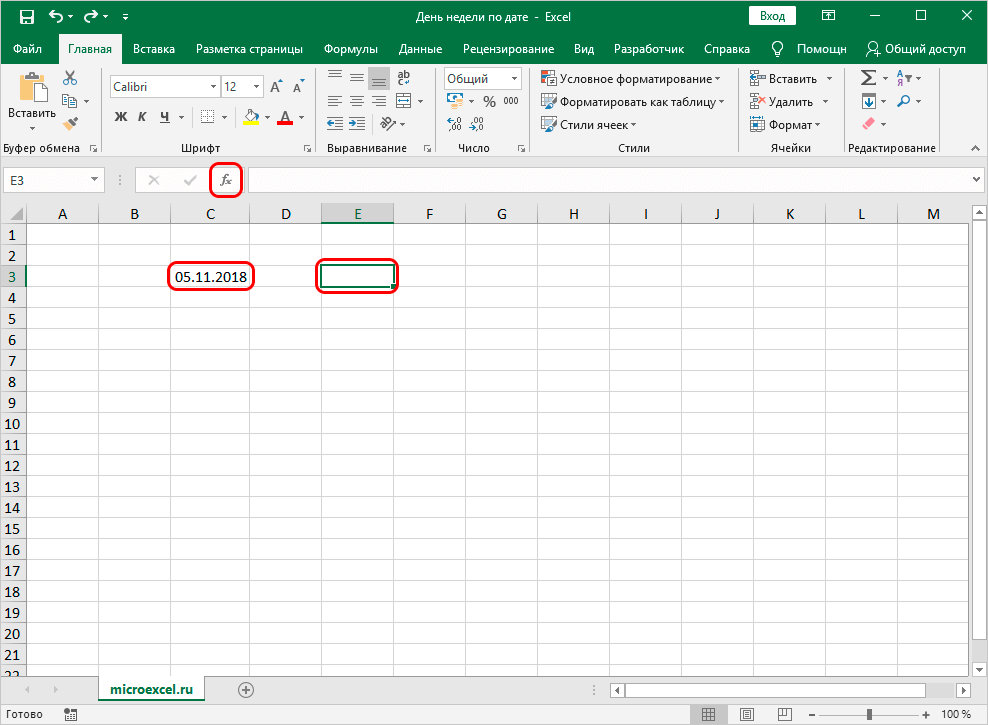
- A képernyőn megjelent egy kis ablak, az úgynevezett „Funkció beszúrása”. Bontsa ki a „Kategória:” felirat melletti listát. A legördülő listában válassza ki a „Szöveg” elemet.
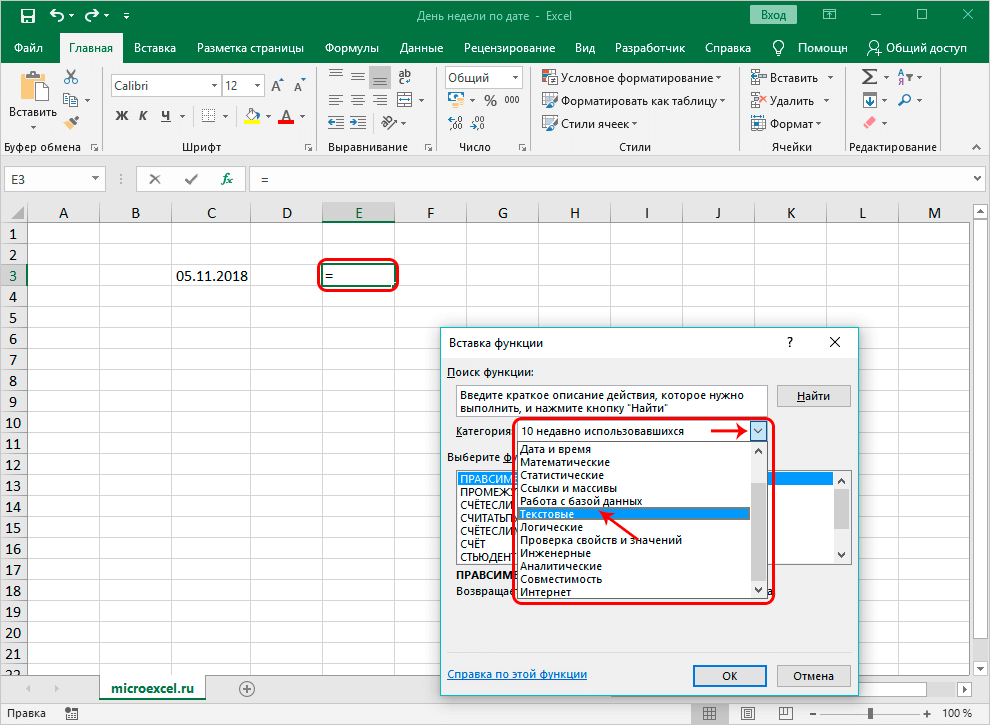
- A „Funkció kiválasztása:” ablakban keressük meg a „SZÖVEG” operátort, és kattintsunk rá a bal egérgombbal. Az összes manipuláció elvégzése után kattintson az ablak alján található „OK” gombra.
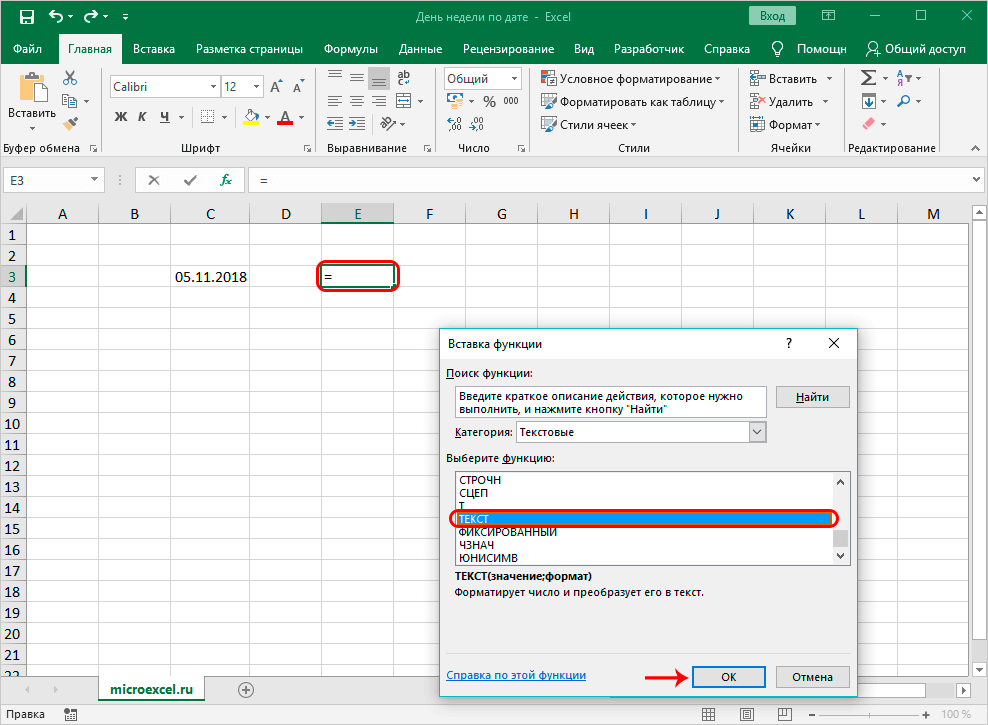
- A kijelzőn megjelenik egy ablak, amelyben meg kell adnia az operátor argumentumait. Az üzemeltető általános képe: =SZÖVEG(Érték;Kimeneti formátum). Itt két érvet kell kitölteni. Az „Érték” sorban meg kell adni azt a dátumot, a hét napját, amelynek megjelenítését tervezzük. Ezt az eljárást saját maga is végrehajthatja manuális bevitelével vagy a cella címének megadásával. Kattintson az értékkészlet sorára, majd kattintson az LMB gombra a kívánt dátummal rendelkező cellában. A „Formátum” sorban a hét napjának szükséges kimeneti típusát hajtjuk be. Emlékezzünk vissza, hogy a „DDDD” a név teljes megjelenítése, a „DDD” pedig egy rövidítés. Az összes manipuláció elvégzése után kattintson az ablak alján található „OK” gombra.
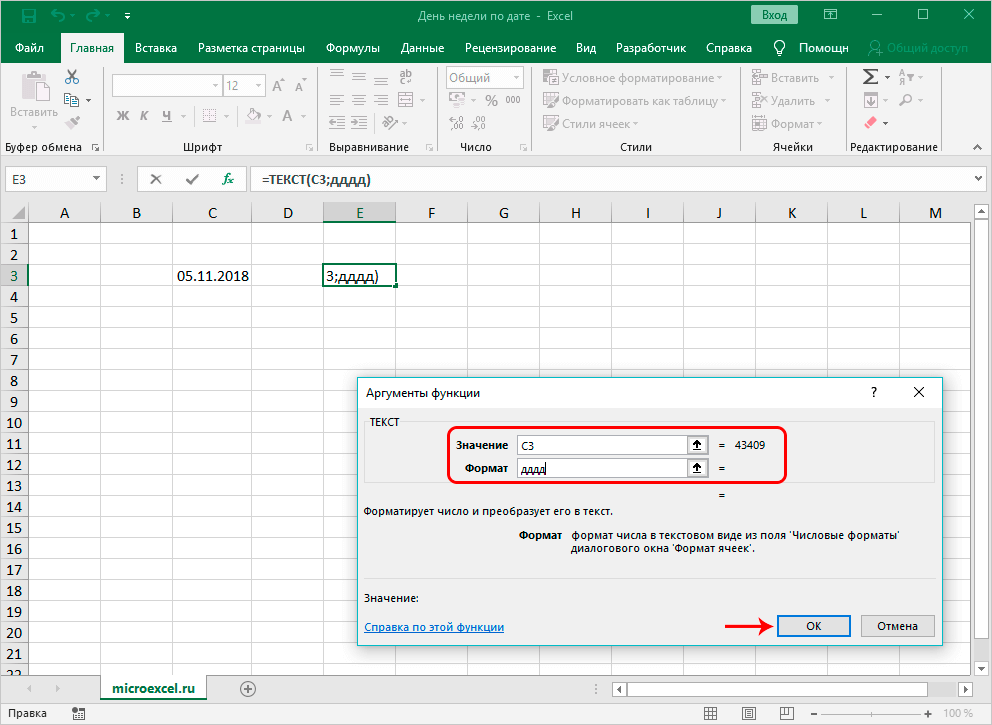
- Végül a beírt képletet tartalmazó cellában a hét napja jelenik meg, és az eredeti dátum marad az eredetiben.
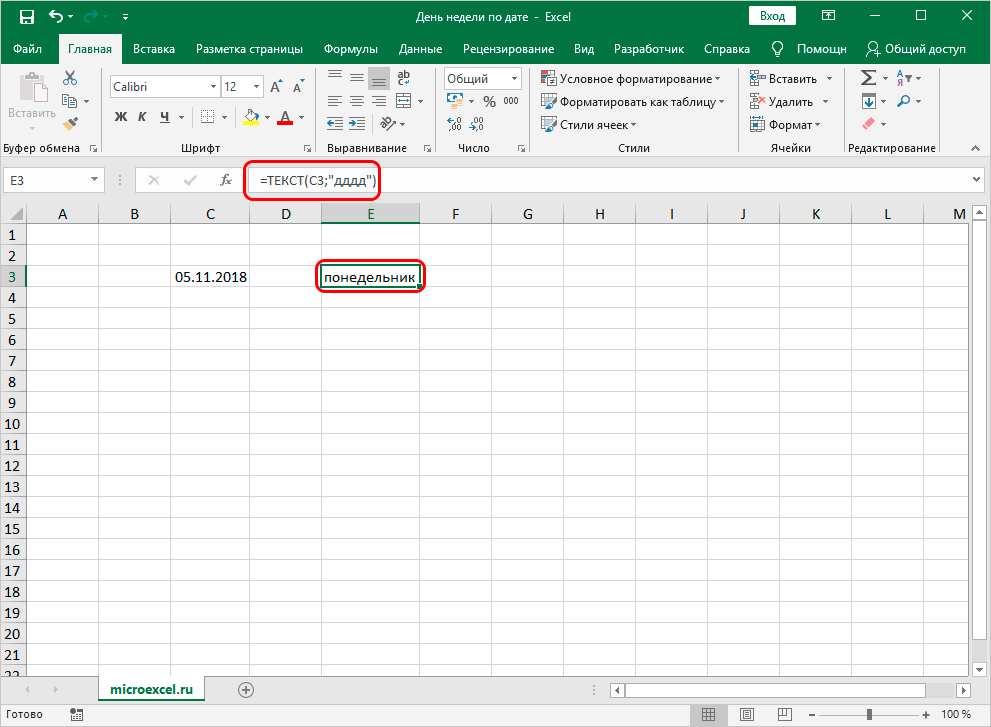
- Érdemes megjegyezni, hogy a dátum szerkesztésével automatikusan megváltozik a hét napja a cellában. Ez a funkció nagyon felhasználóbarát.
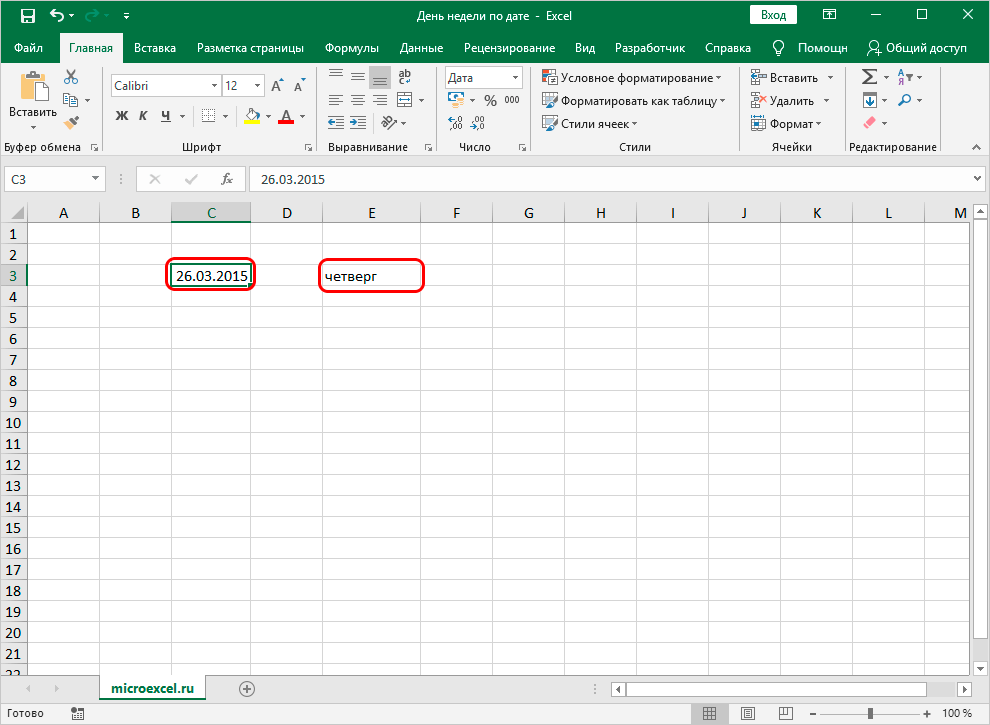
A WEEKDAY funkció használata a hét napjának meghatározásához
A WEEKDAY funkció egy másik speciális operátor ennek a feladatnak a végrehajtásához. Vegye figyelembe, hogy ennek az operátornak a használata nem a hét napjának nevét, hanem a sorozatszámát jelenti. Ráadásul például a keddnek nem kell 2-esnek lennie, hiszen a számozási sorrendet maga a táblázatkezelő állítja be. Végigjátszás:
- Például van egy cellánk írott dátummal. Minden olyan cellára kattintunk, amelyben az átalakítások eredményét tervezzük megjeleníteni. Kattintson a „Funkció beszúrása” gombra, amely a képletek beviteli sora mellett található.
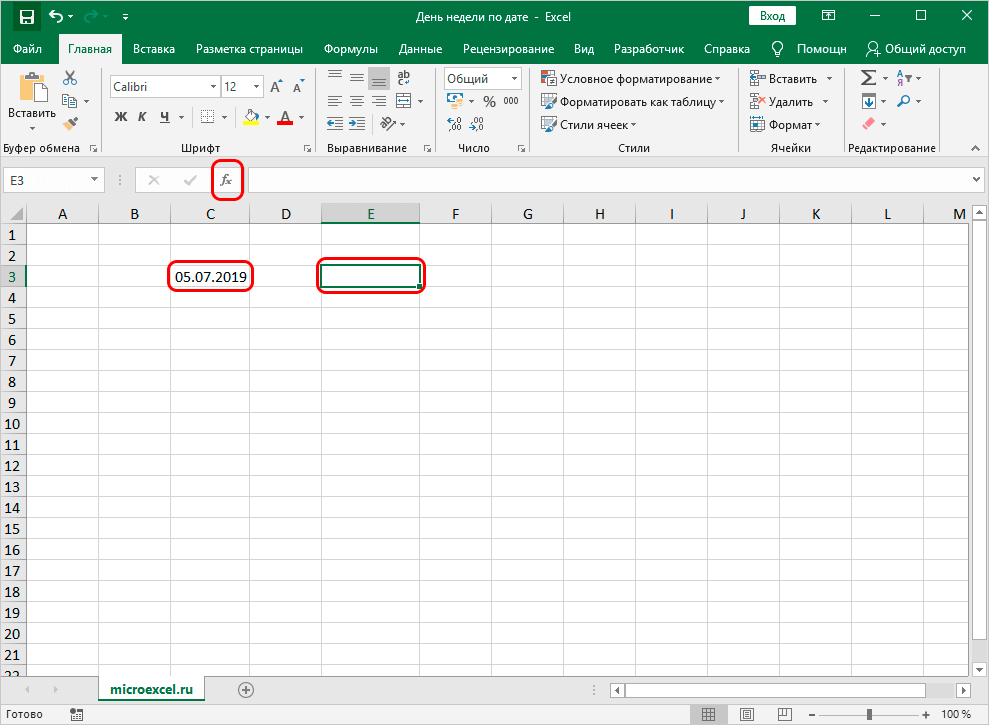
- Egy kis „Funkció beszúrása” ablak jelent meg a képernyőn. Bontsa ki a „Kategória:” felirat melletti listát. Ebben kattintson a „Dátum és idő” elemre. A „Select a function:” ablakban keresse meg a „WEEK DAY”-t, és kattintson rá az LMB-vel. Az összes manipuláció elvégzése után kattintson az ablak alján található „OK” gombra.
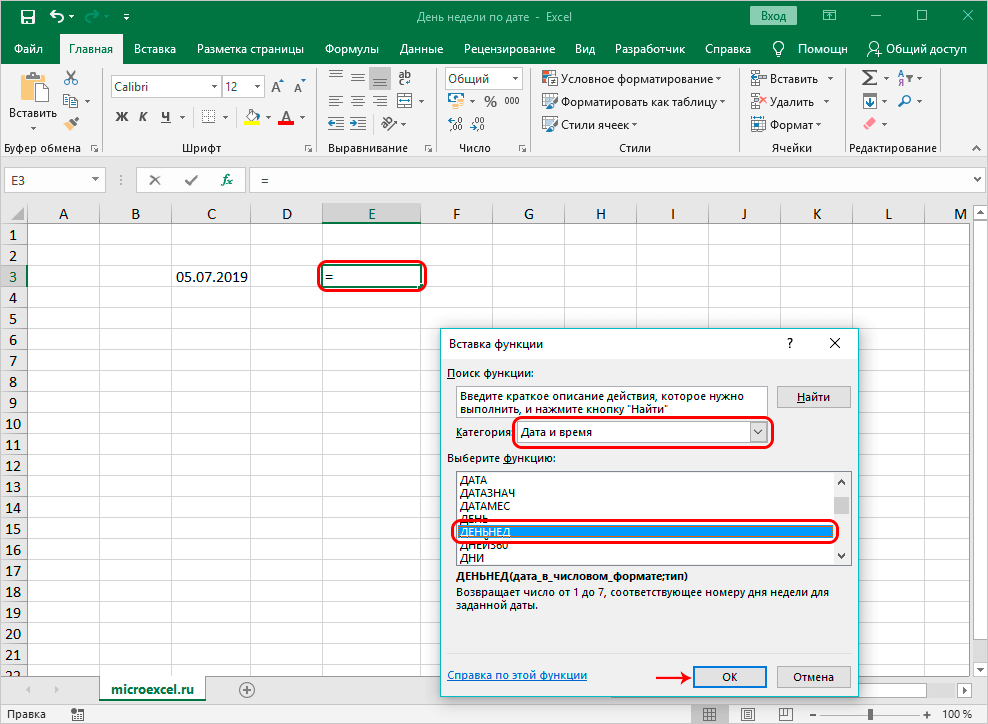
- A kijelzőn megjelenik egy ablak, amelyben meg kell adnia az operátor értékeit. Az üzemeltető általános képe: =DAYWEEK(dátum, [típus]). Itt két érvet kell kitölteni. A „Dátum” sorba írja be a kívánt dátumot vagy vezetést a mező címébe. A „Típus” sorba írjuk be azt a napot, amelytől a rendelés indul. Három érték közül választhat ez az érv. „1” érték – a rendelés vasárnaptól indul. Az érték „2” – az 1. nap hétfő lesz. „3” érték – az 1. nap ismét hétfő lesz, de a száma nulla lesz. Írja be a „2” értéket a sorba. Az összes manipuláció elvégzése után kattintson az „OK” gombra.
Figyelem! Ha a felhasználó nem tölti ki ezt a sort semmilyen információval, akkor a „Típus” automatikusan az „1” értéket veszi fel.
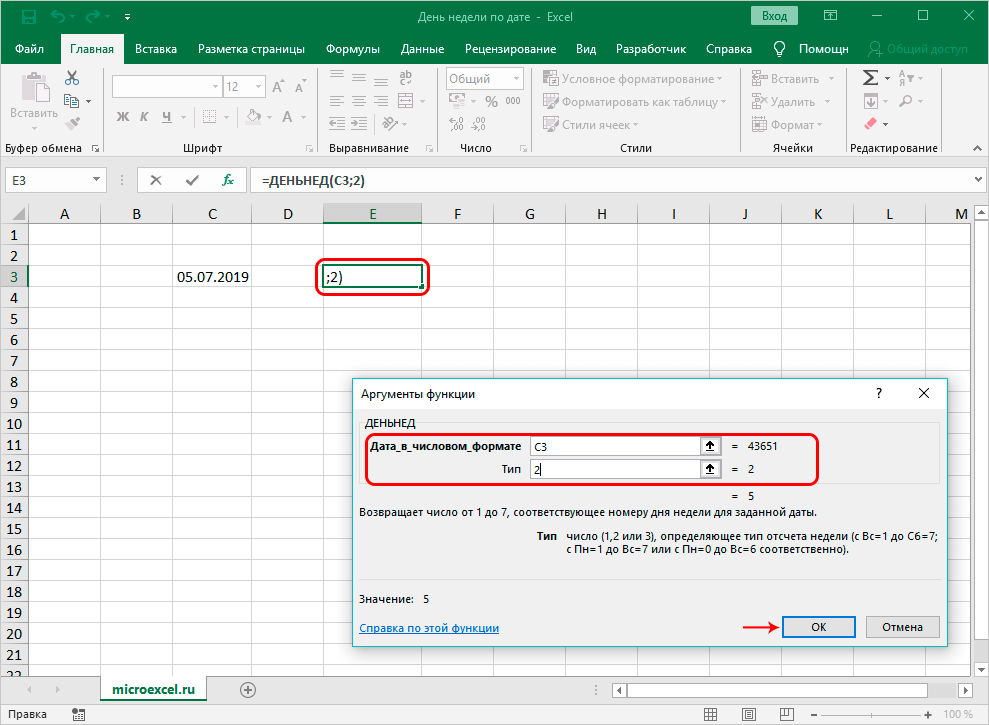
- Ebben a cellában az operátorral az eredmény numerikus formában jelenik meg, amely a hét napjának felel meg. Példánkban ez a péntek, ezért ez a nap az „5” számot kapta.
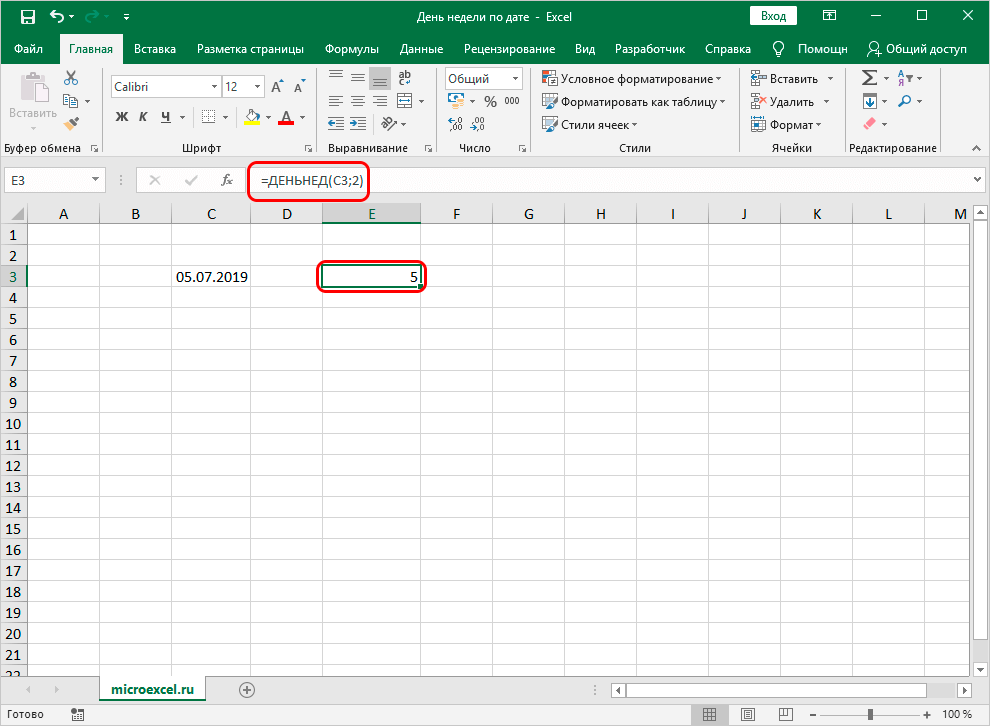
- Érdemes megjegyezni, hogy a dátum szerkesztésével automatikusan megváltozik a hét napja a cellában.
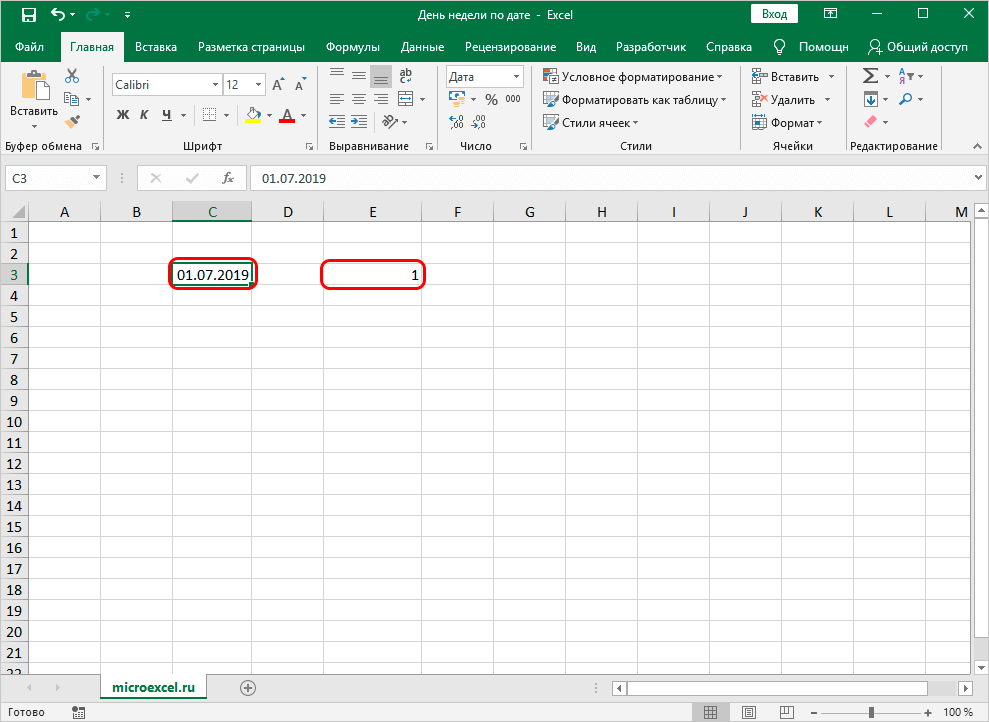
Következtetés és következtetés a vizsgált módszerekről
Három módszert vettünk figyelembe a hét napjának dátum szerinti megjelenítésére egy táblázatban. Mindegyik módszer nagyon könnyen használható, és nem igényel további készségeket. A második megfontolt módszer a legegyszerűbb, mivel az adatkimenetet külön cellában valósítja meg anélkül, hogy az eredeti információt bármilyen módon megváltoztatná.