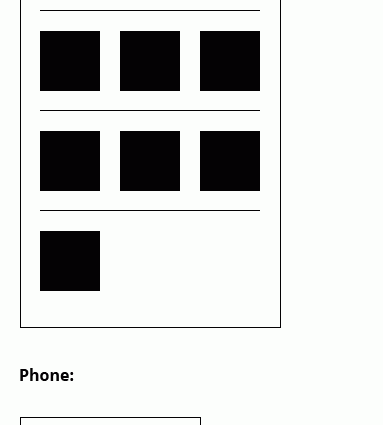tartalom
Ha nagy listája van valamilyen oszlop szerint rendezve, akkor jó lenne az eredményül kapott sorkészleteket automatikusan elválasztani vízszintes vonalakkal az áttekinthetőség érdekében:
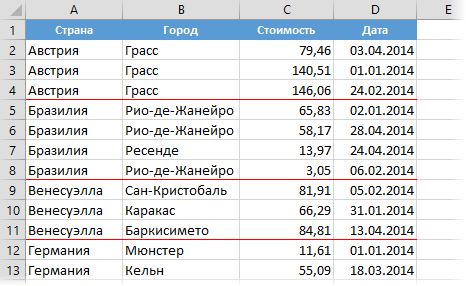
A fenti példában ezek országok közötti vonalak, de általában ugyanabban az oszlopban ismétlődő elemek között. Nézzünk meg néhány módot ennek megvalósítására.
1. módszer. Egyszerű
Ennek leggyorsabb módja a feltételes formázás, amely megrajzolja a cellák alsó szegélyét, ha az A oszlop cellájának tartalma nem egyezik meg ugyanazon oszlop következő cellájának tartalmával. Jelölje ki a táblázat összes celláját a fejléc kivételével, és válassza ki A fő parancs fül Feltételes formázás – Szabály létrehozása (Kezdőlap – Feltételes formázás – Új szabály). Válassza ki a szabály típusát Képlet segítségével határozza meg, hogy mely cellákat formázza (Használjon képletet a formázandó cellák meghatározásához) és írja be a következő képletet a mezőbe:
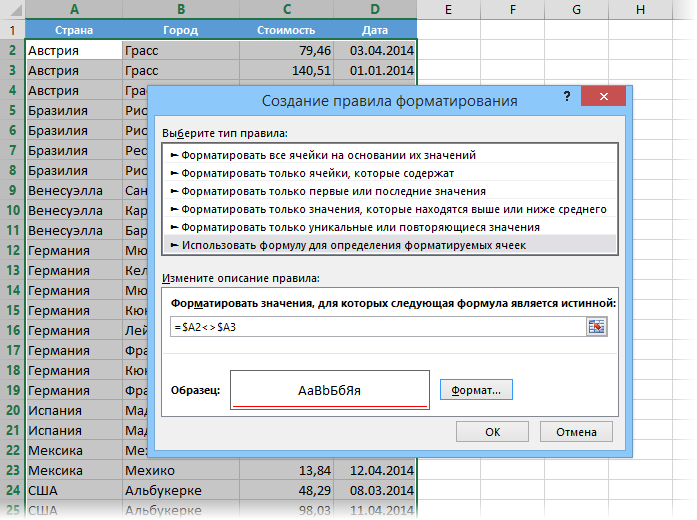
Ügyeljen a címekben szereplő dollárokra, hogy javítsa az oszlopbetűket, de ne a sorszámokat, mert. csak az A oszlopban lévő országokat hasonlítjuk össze. A képletben ne legyen szóköz.
Kattintson a gombra Keretrendszer (Formátum) és a megnyíló ablakban a lapon Határ (Szegélyek) kapcsolja be a kívánt színű vonalat az alsó szegélyen. Kattintás után OK szabályunk működni fog, és a vonalcsoportok között vízszintes szaggatott vonalak jelennek meg
2. módszer. Számok és dátumok szűrőtámogatásával
Az első módszer apró, de nagyon észrevehető hátránya, hogy az ilyen szegélyek nem mindig működnek megfelelően a lista más oszlopok szerinti szűrésekor. Így például ha a táblázatunkat dátumok szerint szűrjük (csak januárban), akkor a sorok többé nem lesznek láthatók minden ország között, mint korábban:
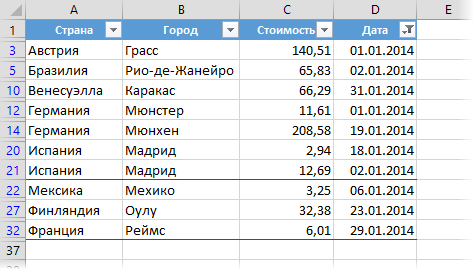
Ebben az esetben a funkció segítségével kiléphet RÉSZÖSSZEGEK (RÉSZÖSSZEG), amely különféle matematikai műveleteket tud végrehajtani (összegzés, átlag, számolás stb.), de csak a szűrt cellákat „látja”. Például rendezzük táblázatunkat a dátumot tartalmazó utolsó oszlop szerint, és húzzunk választóvonalat a napok közé. Feltételes formázásnál az első metódushoz hasonló szabályt kell létrehoznia, de ne használjon közvetlen hivatkozásokat a D2 és D3 cellák összehasonlításához, hanem zárja be azokat argumentumként a SUBTOTAL függvénybe:
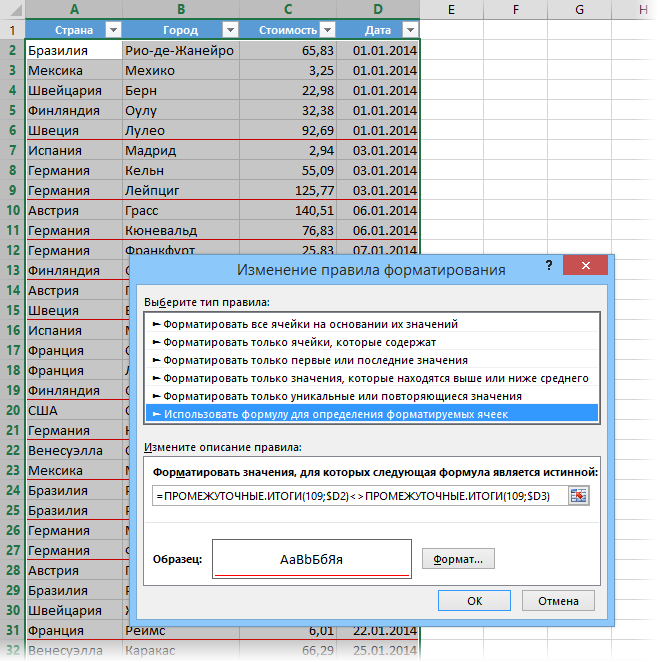
A függvény első argumentuma (109-es szám) az összegző műveleti kód. Valójában nem adunk hozzá semmit, és valójában egy olyan hülye műveletet hajtunk végre, mint a SUM (D2), amely természetesen egyenlő D2-vel. De ez a függvény pontosan abban különbözik a SUM-tól, hogy csak a látható cellákon hajt végre műveleteket, azaz a képernyőn a szűrő után megmaradt cellákat összehasonlítja, amit szerettünk volna.
3. módszer. Bármilyen adat szűrőtámogatásával
Amint jól látható, a második módszernek van egy hátránya is: az összeg függvény csak számokra vagy dátumokra (amelyek az Excelben is számok) alkalmazható, szövegre nem. Vagyis, ha az országok közé akarunk határvonalat húzni, mint az első módszernél, de úgy, hogy szűrés után helyesen jelenjen meg, akkor sokkal bonyolultabb utat kell használnunk. Jelölje ki újra a teljes táblázatot a fejléc kivételével, hozzon létre egy új szabályt a képlet alapján, és írja be a következő konstrukciót az érvényesítési mezőbe:
=СУММПРОИЗВ(ПРОМЕЖУТОЧНЫЕ.ИТОГИ(103;СМЕЩ($A$1:$A2;СТРОКА($A$1:$A2)-МИН(СТРОКА($A$1:$A2));;1));—($A$1:$A2=$A2))=1
Az angol változatban ez lesz:
=SUMPRODUCT(SUBTOTAL(103;OFFSET($A$1:$A2;ROW($A$1:$A2)-MIN(ROW($A$1:$A2));;1));—($A$1:$A2=$A2))=1
A gombra kattintva Keretrendszer (Formátum) állítson be egy szegélyt piros vonallal a tetején, és kattintson OK. Az így kapott ország szerinti felosztás még a szűrés után is megfelelően működik, például dátum szerint:
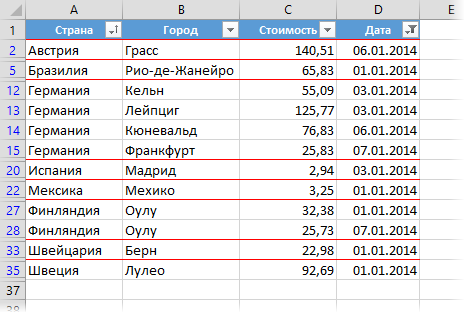
- Jelölje ki a dátumokat és időpontokat feltételes formázással
- Hogyan működik az Excel valójában a dátumokkal és időpontokkal
- A feltételes formázás használata a cellák feltétel szerinti kiemelésére az Excelben