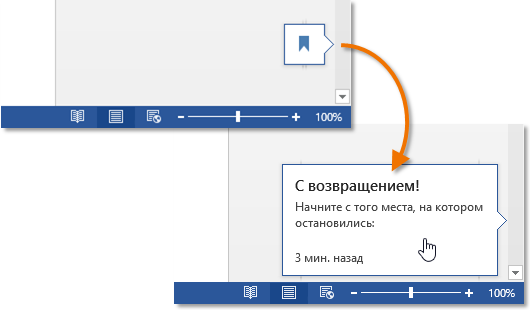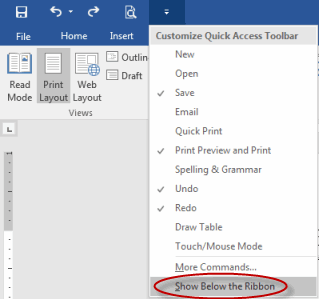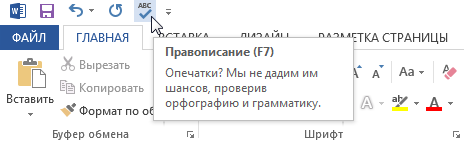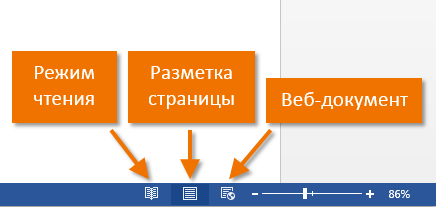tartalom
Ebben a leckében a Microsoft Word felület 3 elemét nézzük meg egyszerre. Bár sokkal kevésbé jelentősek, mint például a Backstage nézet vagy a Szalag, nem kevésbé hasznosak. A lecke későbbi részében megtudhatja, hogyan adhat hozzá hasznos parancsokat (még a Backstage nézetből is) a Gyorselérési eszköztárhoz, valamint hogyan használhatja a dokumentumnézeteket a Wordben végzett munka során.
Gyorselérési eszköztár
A Gyorselérési eszköztár lehetővé teszi a Microsoft Word alapvető parancsainak elérését, függetlenül attól, hogy éppen melyik lap van aktív. A parancsok alapértelmezés szerint megjelennek. Megtakarítás, megszakításához и Próbálja újra. Bármilyen tetszőleges parancsot hozzáadhat.
Parancs hozzáadása a Gyorselérési eszköztárhoz
- Kattintson a Gyorselérési eszköztár jobb oldalán található nyílra.
- A legördülő menüből válassza ki a hozzáadni kívánt parancsot. Ha a szükséges parancsok nem szerepelnek a listában, kattintson az elemre Más csapatok.
- A parancs megjelenik a Gyorselérési eszköztáron.

vonalzó
A vonalzó a dokumentum tetején és bal oldalán található. A dokumentum igazítására szolgál. Ha szükséges, elrejtheti a vonalzót, hogy helyet takarítson meg a képernyőn.
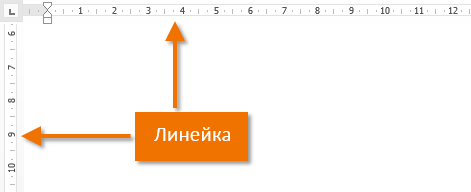
Hogyan lehet megmutatni vagy elrejteni az uralkodót
- Kattintson az Megnézem.
- Jelölje be a négyzetet vonalzó hogy megmutassa vagy elrejtse az uralkodót.

Dokumentumnézet módok
A Word 2013 megtekintési módok széles választékával rendelkezik, amelyek befolyásolják a dokumentumok megjelenítését. A dokumentum megnyitható Olvasási mód, Oldaljelölés vagy hogyan Web dokumentum. A szolgáltatások hasznosak lehetnek a Microsoft Word különféle feladatainak végrehajtása során, különösen a dokumentum nyomtatásra való előkészítésekor.
- A megtekintési módok kiválasztásához keresse meg a megfelelő ikonokat a dokumentum jobb alsó sarkában.

Olvasási mód: Ebben a módban minden szerkesztéssel kapcsolatos parancs rejtett, azaz a dokumentum teljes képernyőn jelenik meg. A képernyő bal és jobb oldalán nyilak jelennek meg, amelyekkel görgetni lehet a dokumentumban.
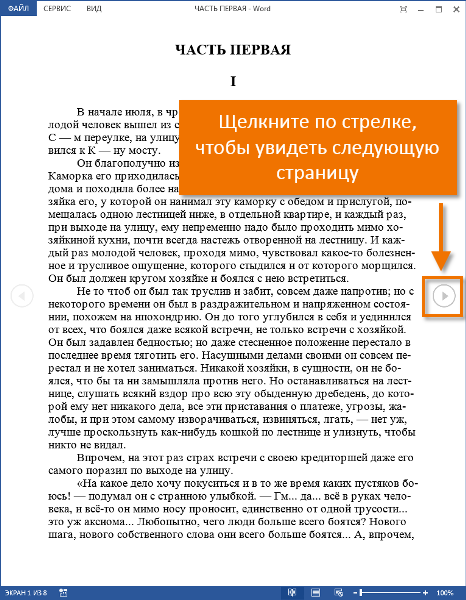
Oldal elrendezés: Ez a mód dokumentum létrehozására és szerkesztésére szolgál, és alapértelmezés szerint engedélyezve van. Az oldalak között törések láthatók, így érthető, hogy milyen formában kerül nyomtatásra a dokumentum.
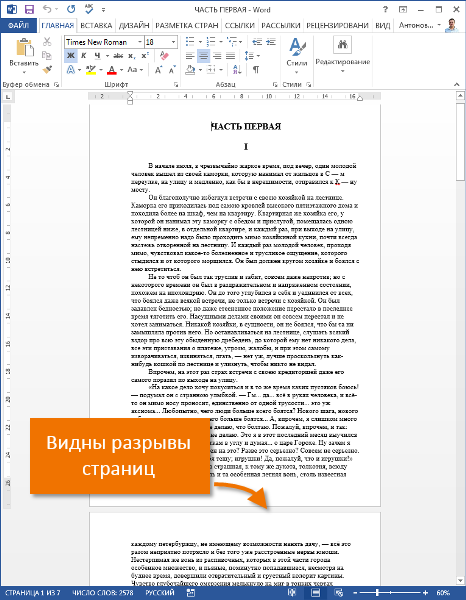
Webes dokumentum: Ez a mód eltávolítja az összes oldaltörést. Ennek a módnak köszönhetően megjelenítheti, hogyan néz ki a dokumentum weboldal formátumban.
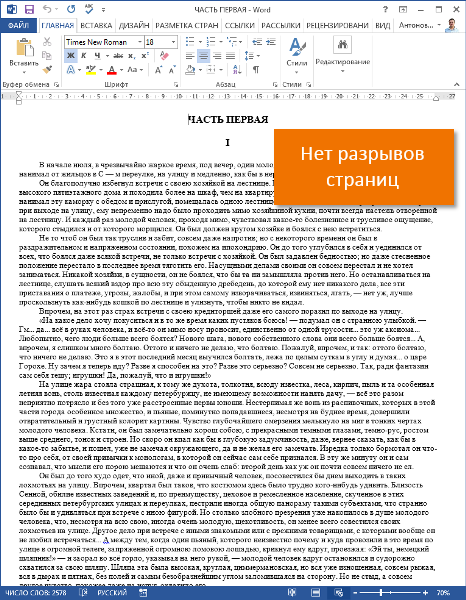
A Word 2013 új praktikus funkcióval rendelkezik - Olvasási önéletrajz. Ha a dokumentum sok oldalt tartalmaz, akkor onnan nyithatja meg, ahol legutóbb abbahagyta. Egy dokumentum megnyitásakor ügyeljen a képernyőn megjelenő könyvjelzőre. Amikor az egérmutatót fölé viszi, a Word felszólítja, hogy nyissa meg a dokumentumot onnan, ahol korábban abbahagyta.